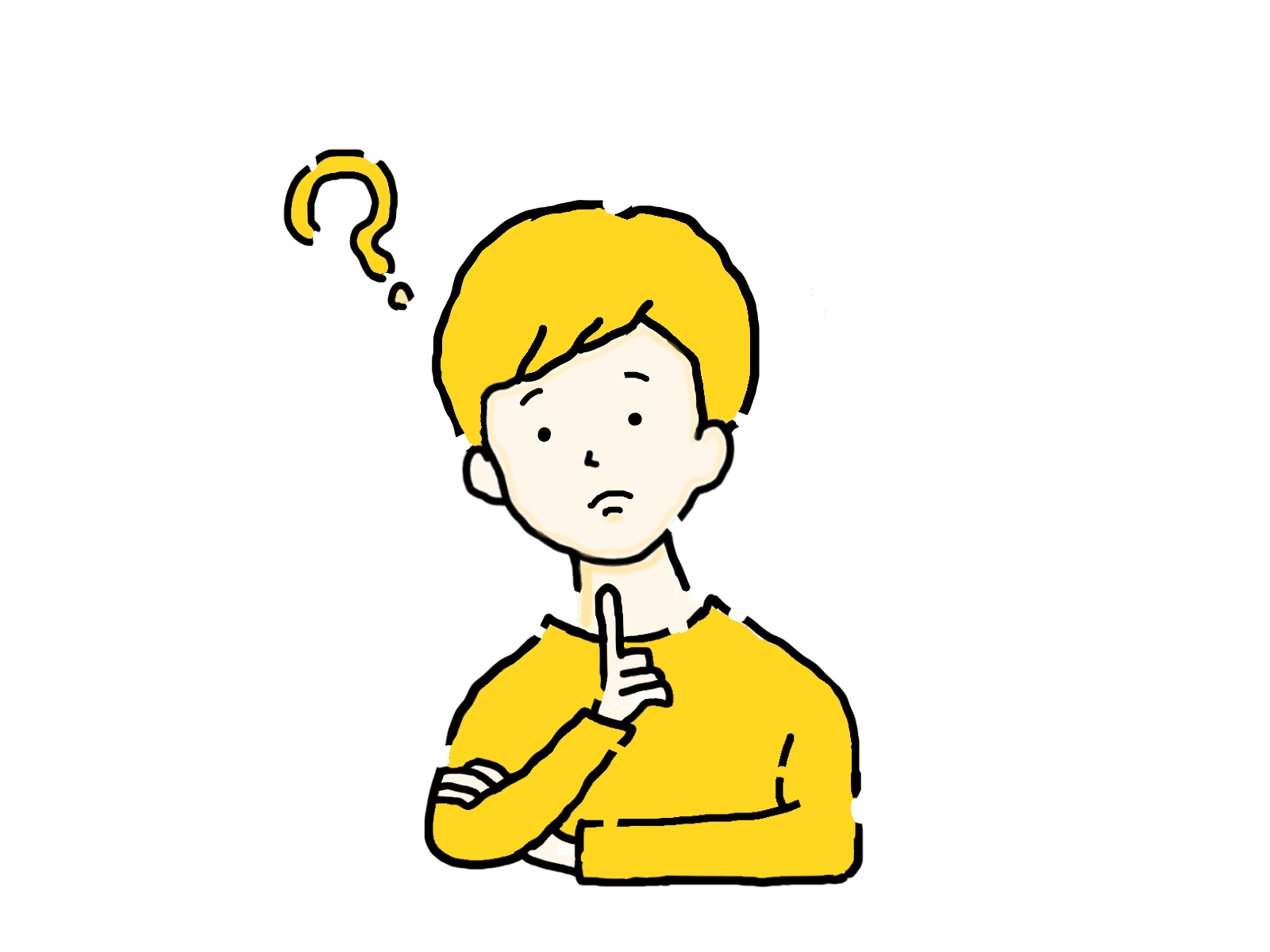
バイナンス(BINANCE)で口座開設の始め方が知りたいな…
こんなお悩みにお答えします。
- バイナンス(BINANCE)で口座開設を始める前に必要なもの
- バイナンス(BINANCE)の始め方
- バイナンス(BINANCE)で口座開設を始める際によくある質問と回答
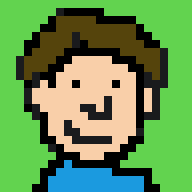
これから紹介する方法にて、バイナンス(BINANCE)で口座開設し、コインチェック(Coincheck)で購入したビットコインをバイナンス(BINANCE)へ送金できました。
今回は、バイナンス(BINANCE)の始め方を、初心者でもわかりやすいように、画像付きの手順で詳しく解説します。
バイナンス(BINANCE)での口座開設を始める前に必要なもの、よくある質問と回答もお伝えします。
また、本ブログのリンクからバイナンス(BINANCE)を始めて頂いた方は、現物取引手数料10%OFFが適用されますので、ご活用ください。
バイナンス(BINANCE)で口座開設を始める前に必要なもの
バイナンス(BINANCE)で口座開設を始めにあたって、下記のいずれか1つの本人確認の書類が必要になります。
- 政府発行のIDカード(マイナンバーカード)
- パスポート
- 運転免許証
忘れずに準備しておきましょう。
バイナンス(BINANCE)の始め方【3ステップ】
バイナンス(BINANCE)の始め方は、下記の3ステップです。
- ステップ1アカウント作成
- ステップ2本人認証
- ステップ32段階認証
それでは、始めていきましょう。
アカウント作成
PCのブラウザより、バイナンス(BINANCE)にアクセスし、「承認」をクリックします。
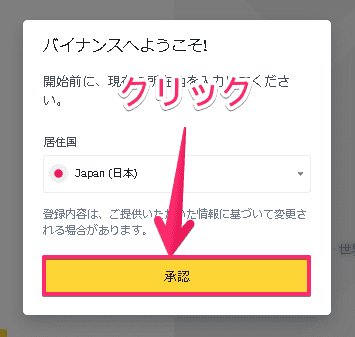
「個人アカウントの作成」をクリックします。
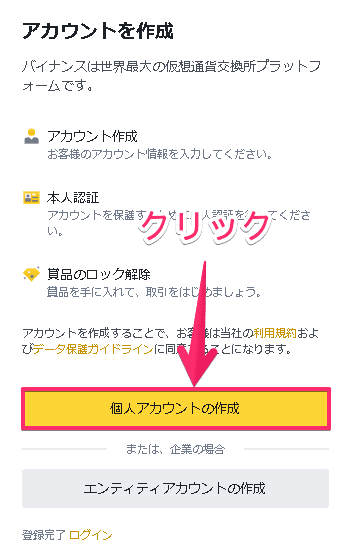
「現物取引手数料10%OFF」の表示をチェックし、「メール」、「パスワード」を入力します。
「チェックボックス」の項目は任意なので、そのままでも、チェックを外してもOK。
最後に「次へ」をクリックします。
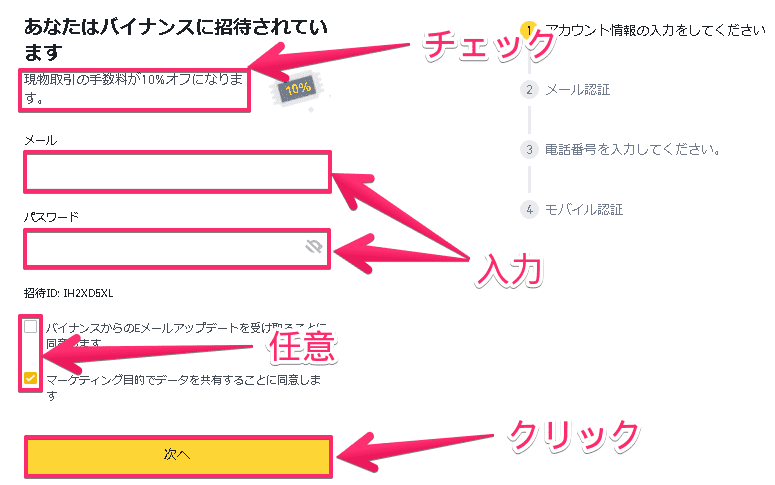
入力したメールアドレス宛にバイナンス(BINANCE)から送られてきた、「メール認証コード」を入力し、「提出」をクリックします。
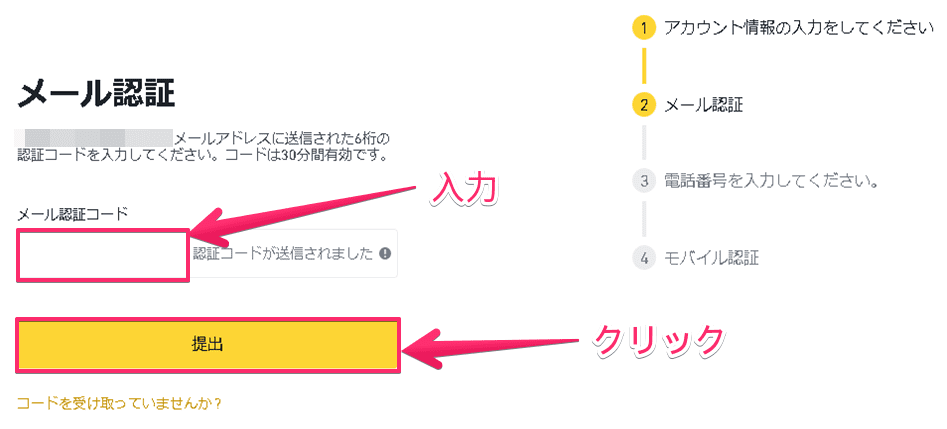
「電話番号」を入力し、「次へ」をクリックします。
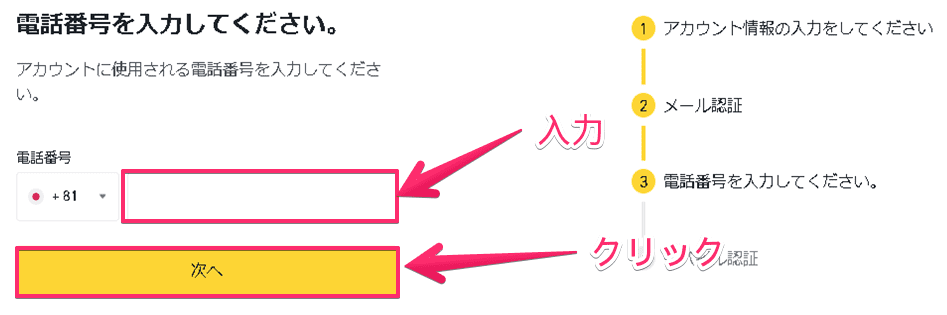
入力した電話番号宛にバイナンス(BINANCE)から送られてきた、「電話番号認証コード」を入力し、「提出」をクリックします。
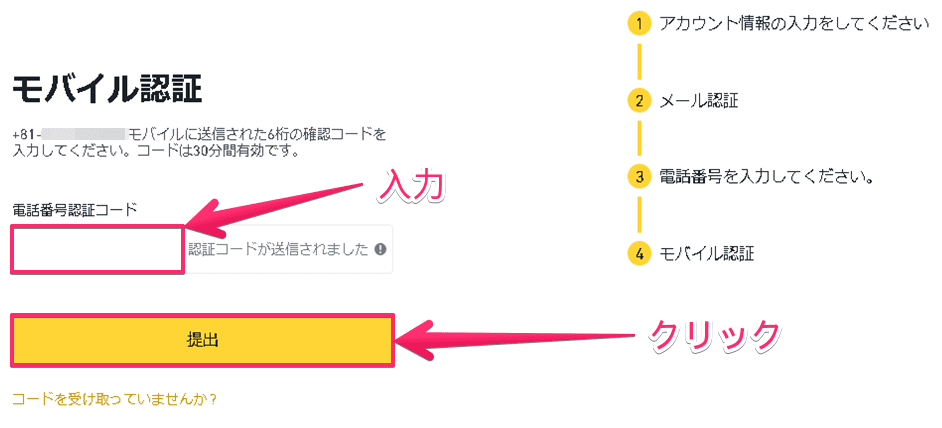
「アカウント作成」にチェックが入ったことを確認し、「今すぐ確認する」をクリックします。
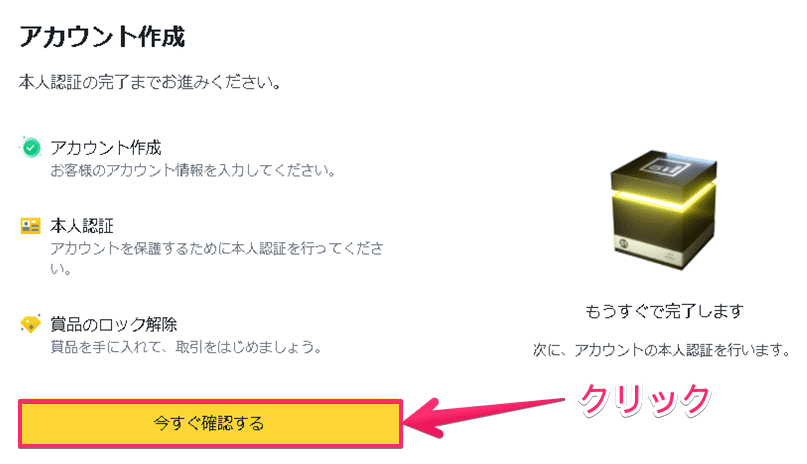
これで、アカウント作成が完了しました。
本人認証
次に本人認証を進めていきます。
途中からスマホも必要になるので準備してください。
「名」、「性」、「誕生日」を入力し、「はい」をクリックします。
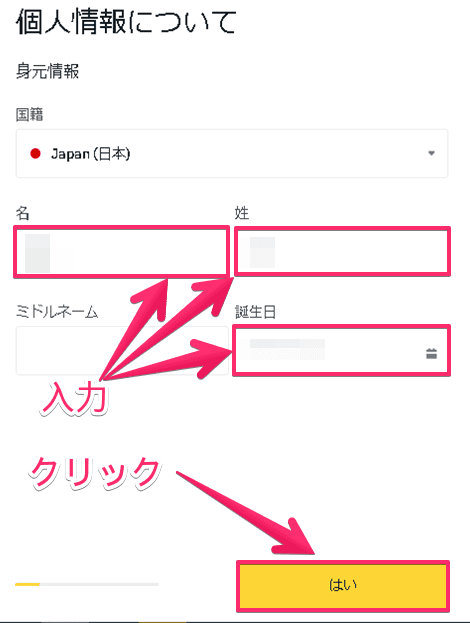
「居住住所」、「郵便番号」、「市」を入力し、「はい」をクリックします。
「居住住所」は都道府県から、「市」は居住地が「市」でない場合、「区」、「町」、「村」でも問題ないかと思います。
なぜなら、本人認証にて、本人確認の書類を提出するからです。
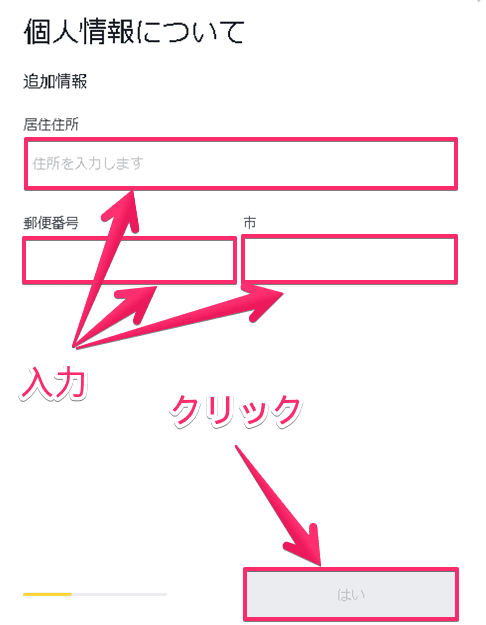
ここでは「運転免許証」をクリック後、「はい」をクリックします。
本人確認の書類に応じて、選択肢を変えてください。
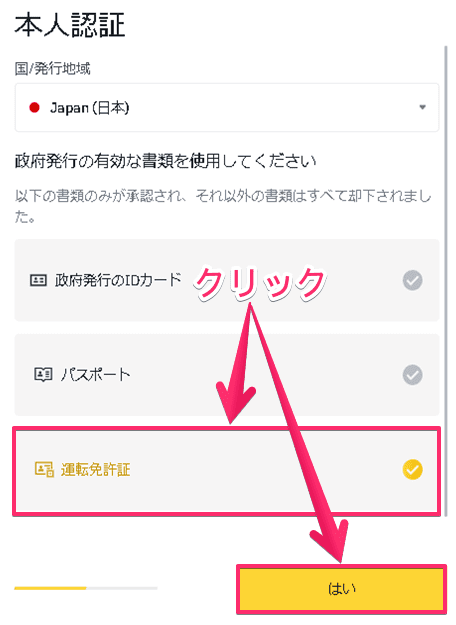
「私の端末にはカメラが付いていません。」をクリックします。
PCにカメラが付いている場合、「ドキュメントの全面」、「ドキュメントの裏面」をクリックして、本人確認の書類撮影や、本人認証を進め、こちらを参照ください。
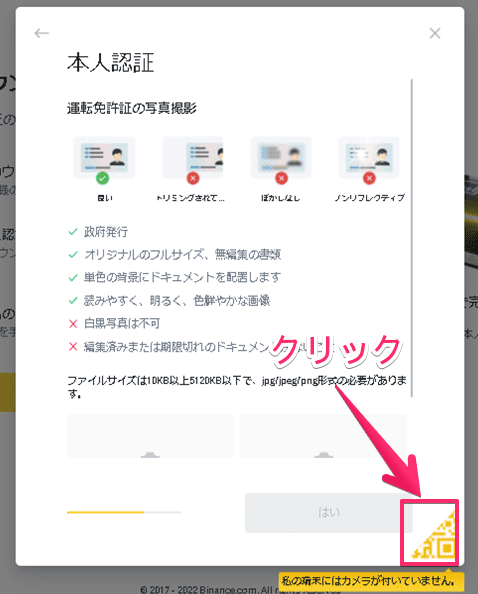
ここからスマホでの操作になります。
スマホでQRコードを読み取り、リンク先のURLにアクセスします。
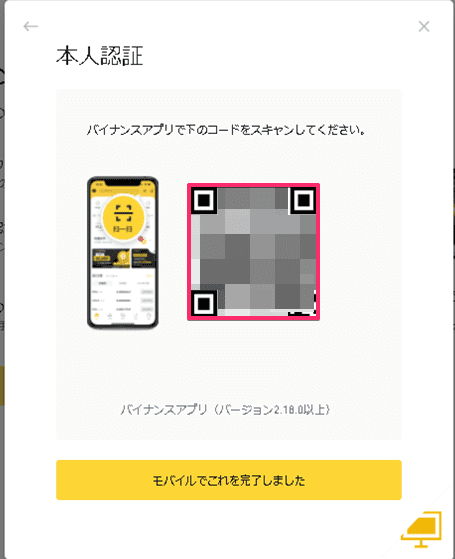
ここではアンドロイドを例にするので、「Google Playからダウンロード」をクリックします。
iPhoneの場合、「App Storeからダウンロード」をクリックします。
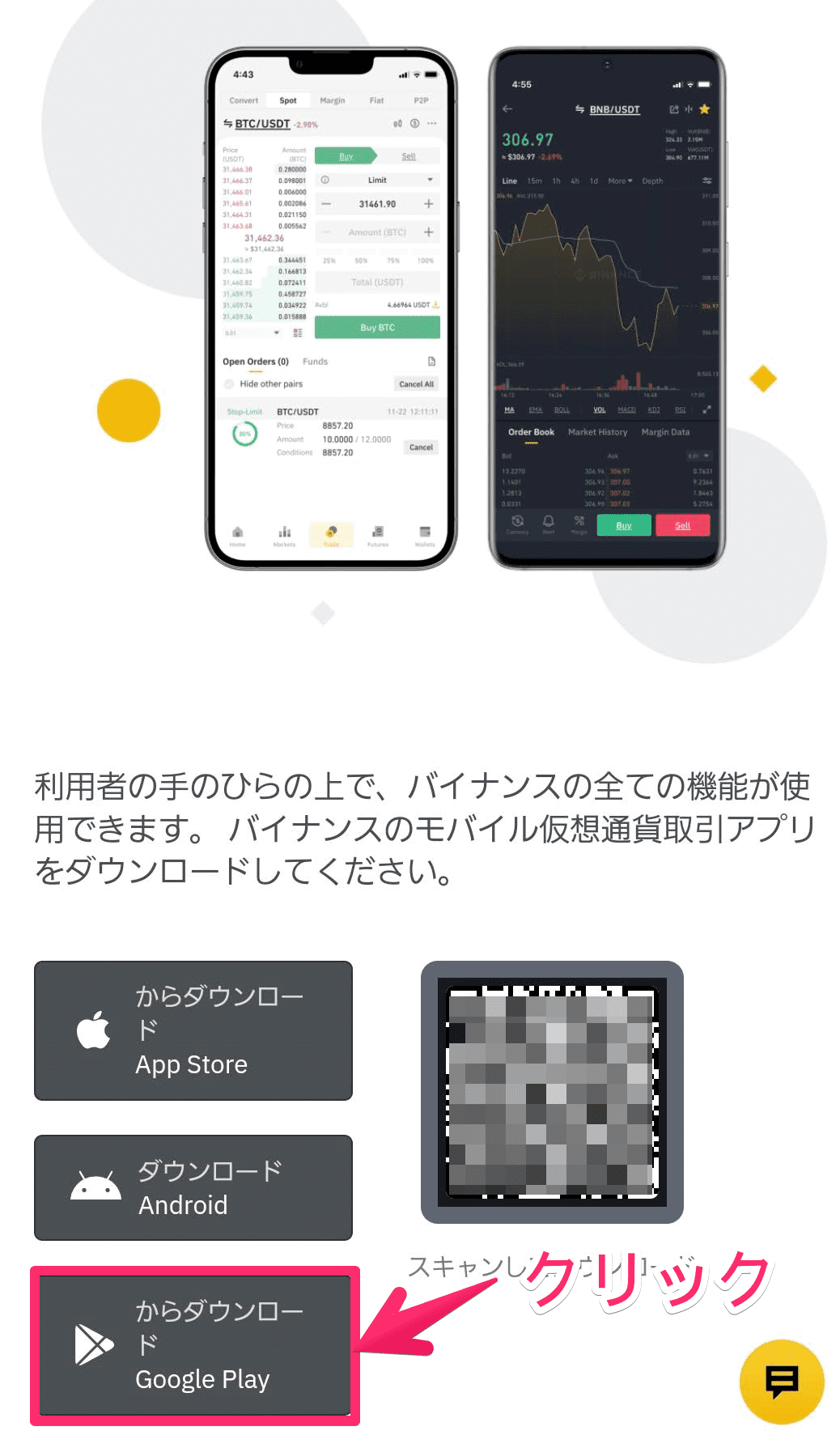
「インストール」をタップします。
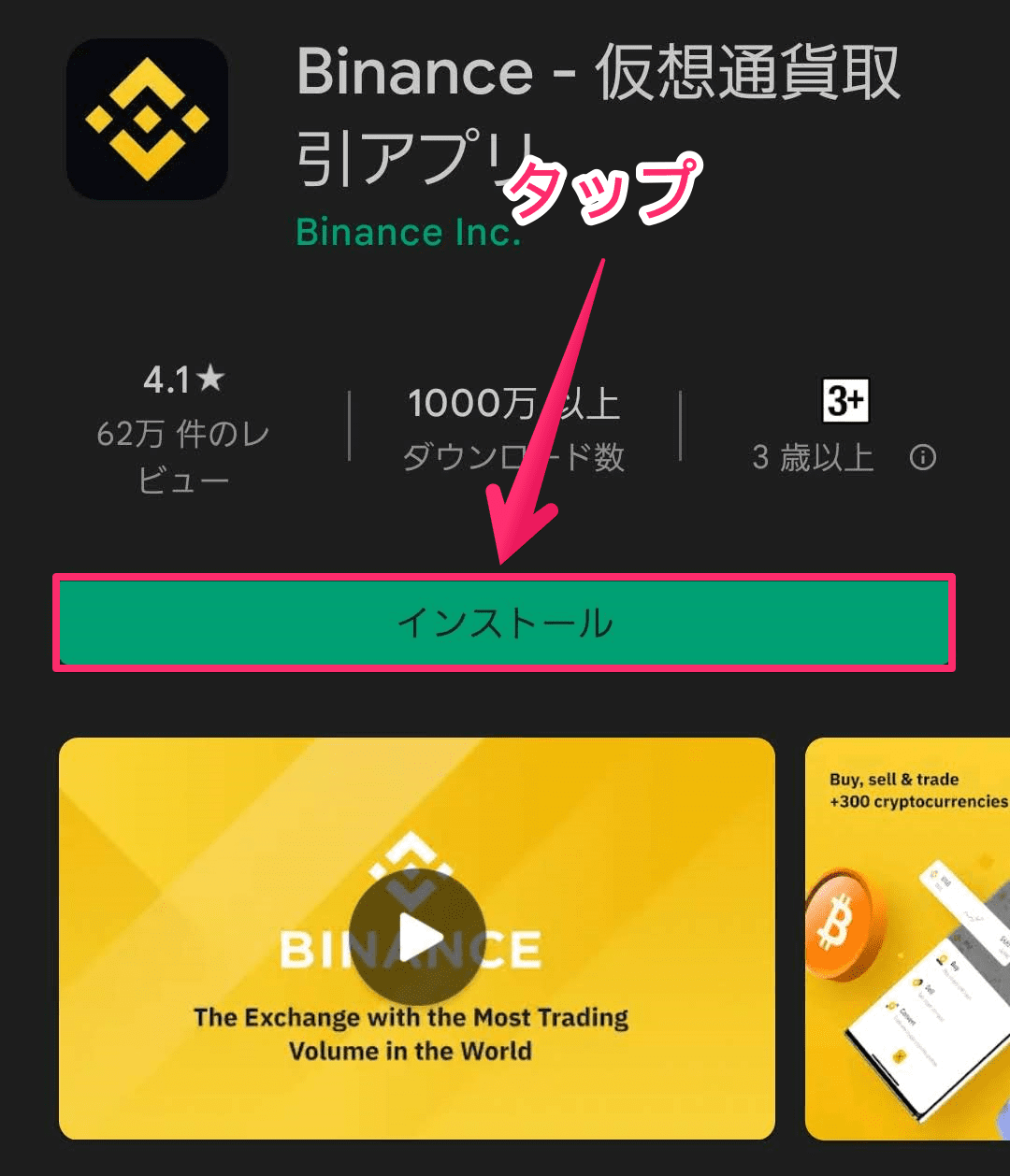
「開く」をタップします。
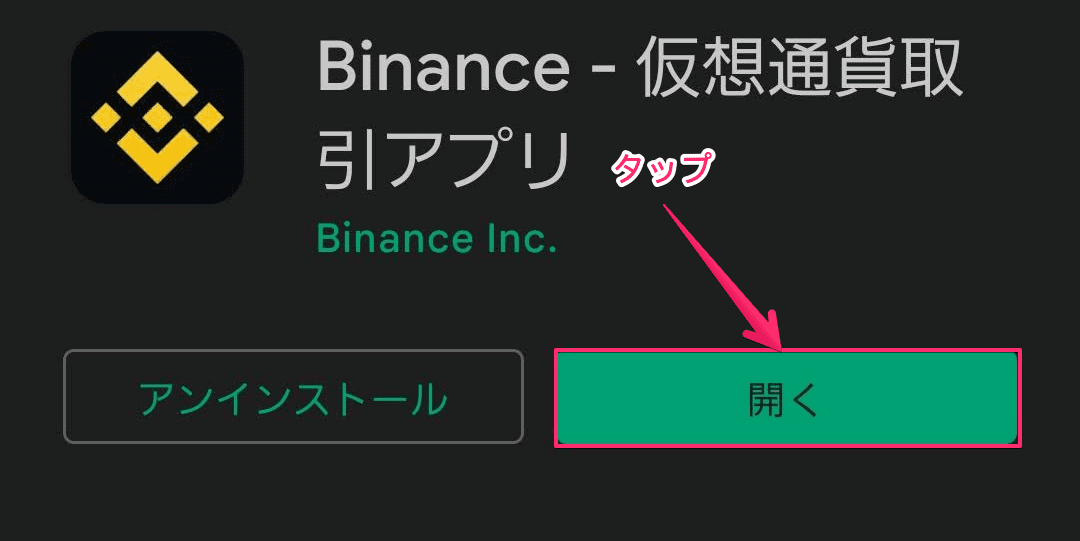
「承認」をタップします。
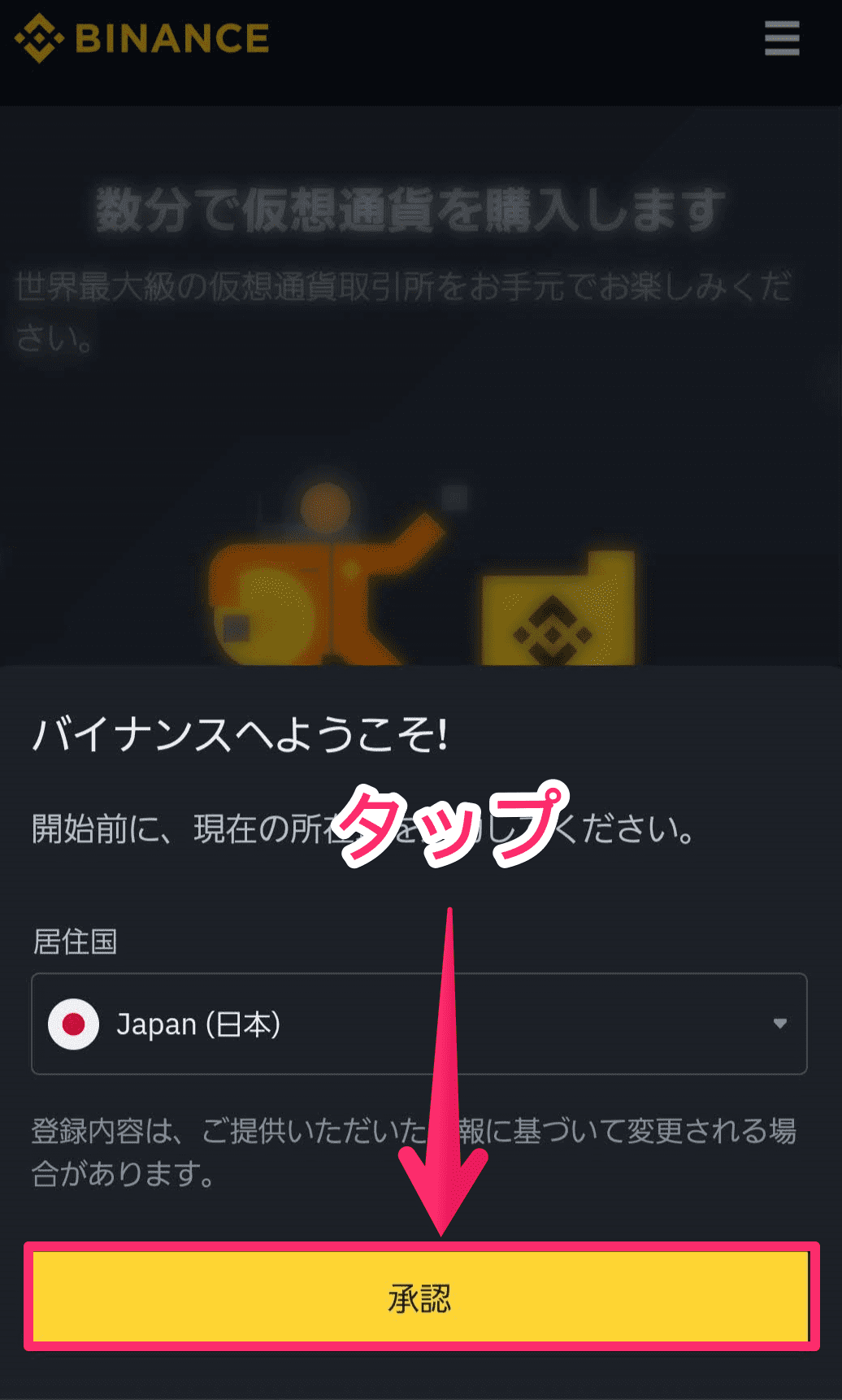
「個人アカウントの作成」をタップします。
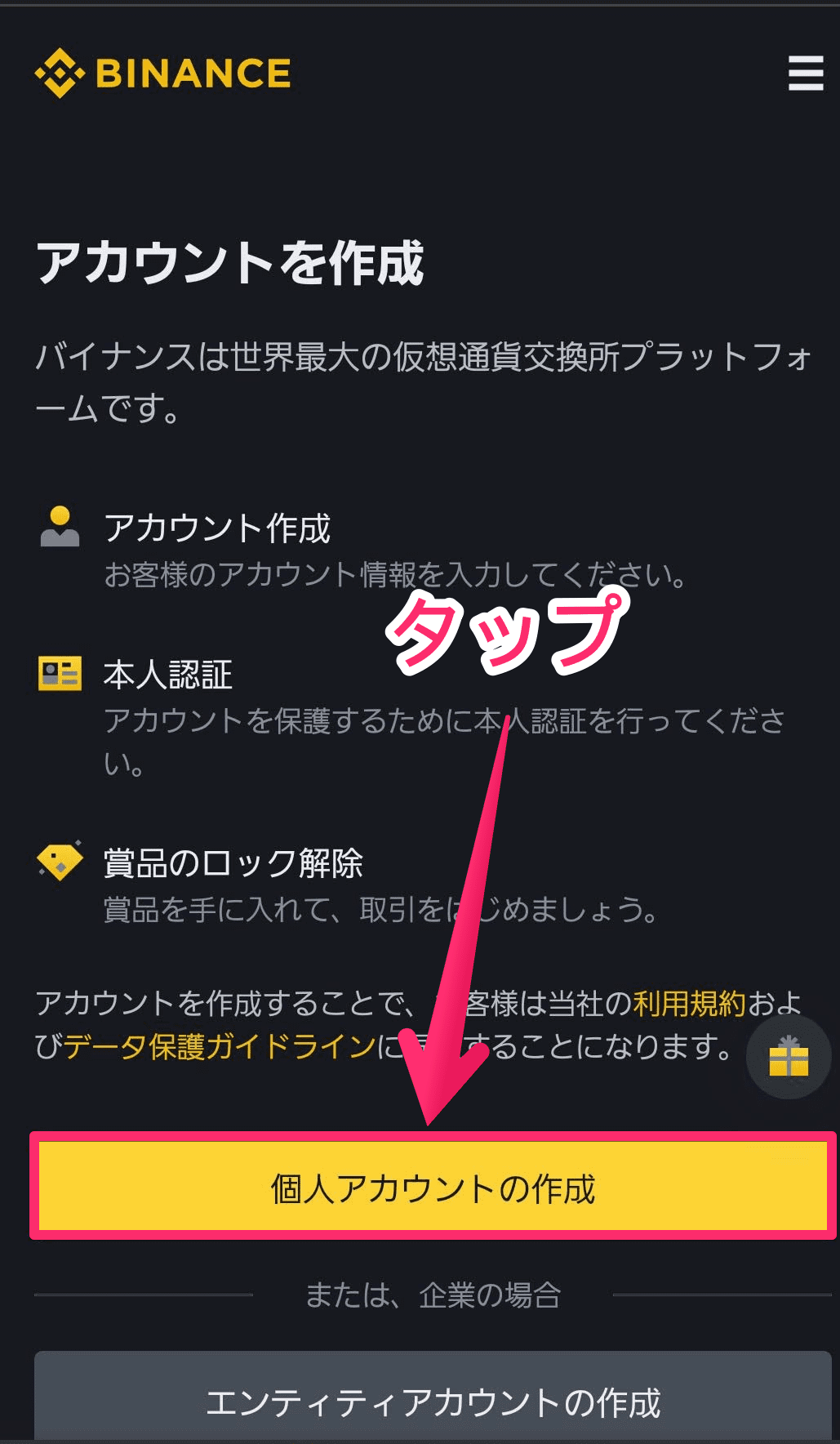
「メール」、「パスワード」、「招待ID(任意)」に「IH2XD5XL」を入力します。
「招待ID(任意)」は入力しないと、「現物取引手数料10%OFF」が適用されないので、忘れずにお願いします。
「チェックボックス」の項目は任意なので、そのままでも、チェックを外しても大丈夫です。
最後に「次へ」をタップします。
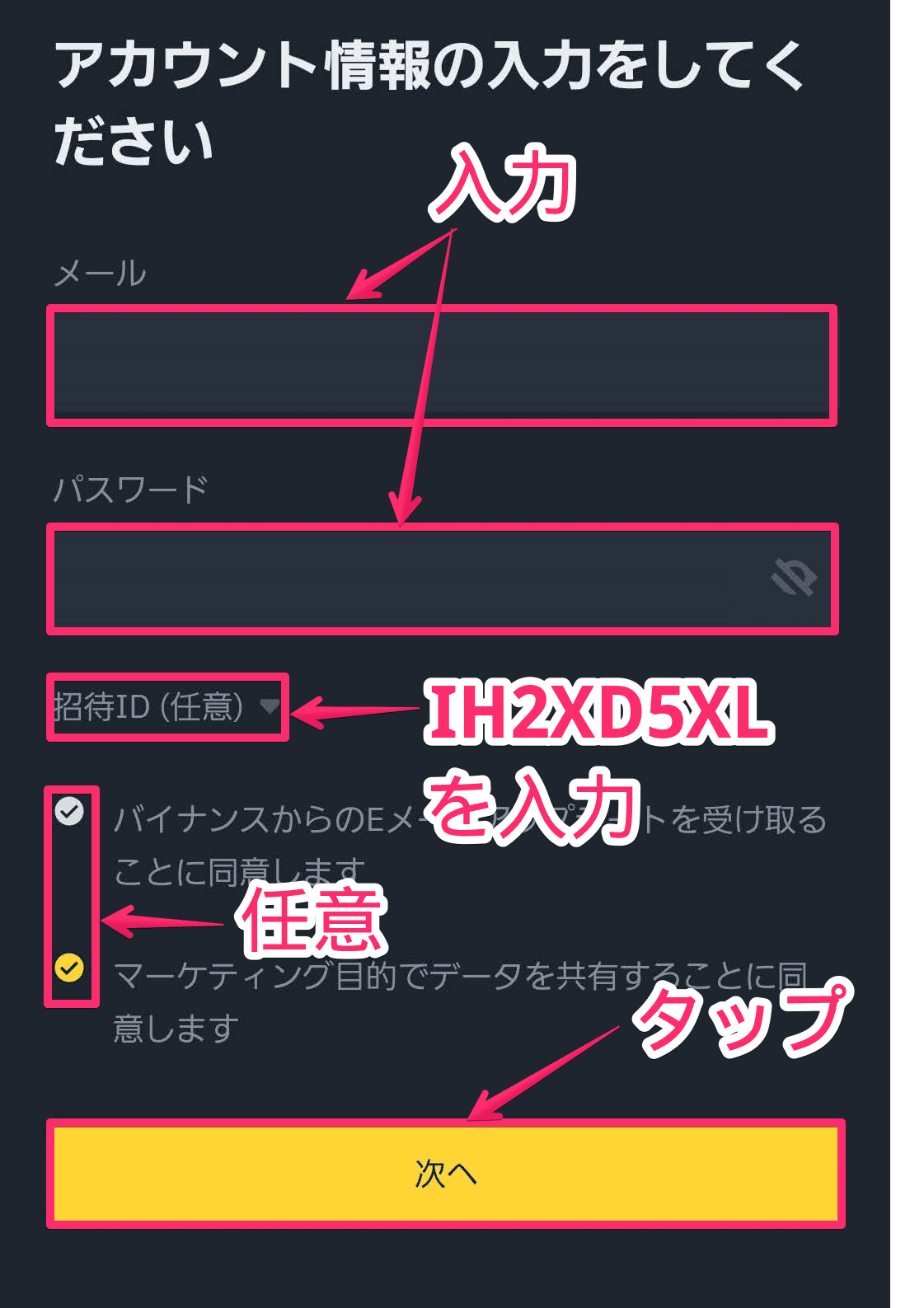
黄色いパズルを右へスライドさせ、穴の箇所に埋め込みます(穴の箇所で指を画面から外す)。
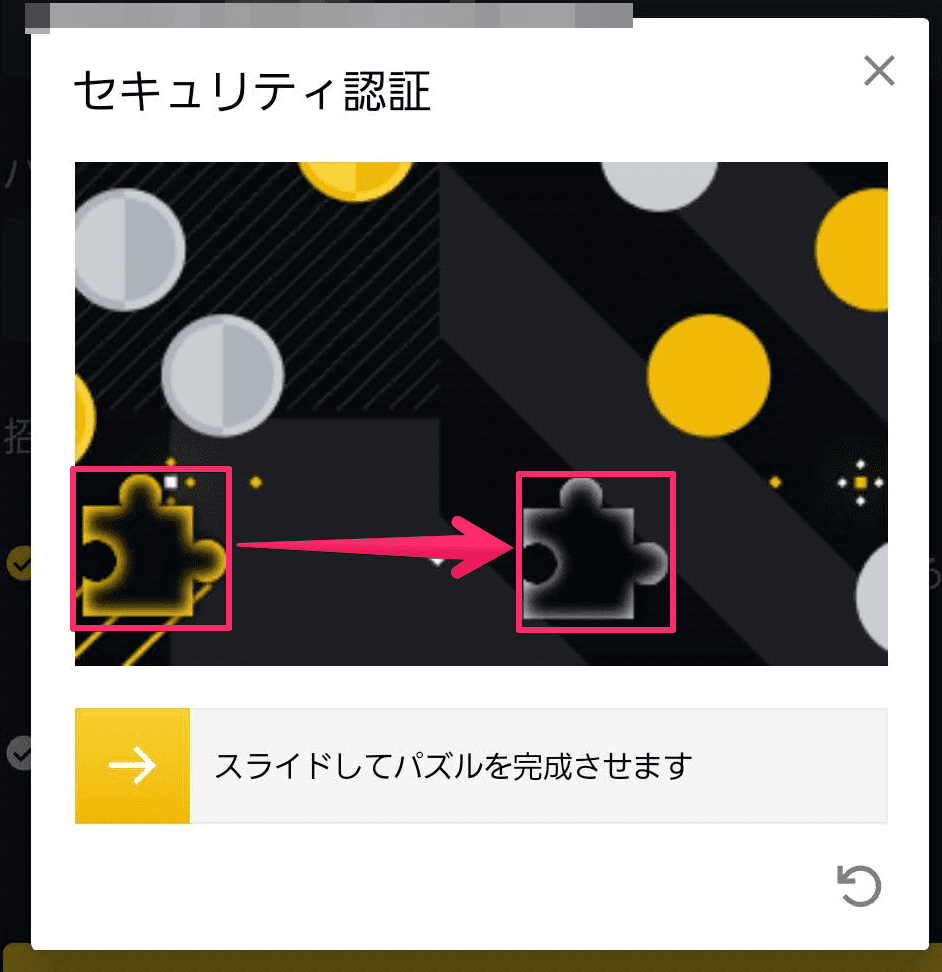
登録したメールアドレス宛にバイナンス(BINANCE)から送られてきた、「メール認証コード」を入力し、「提出」をクリックします。
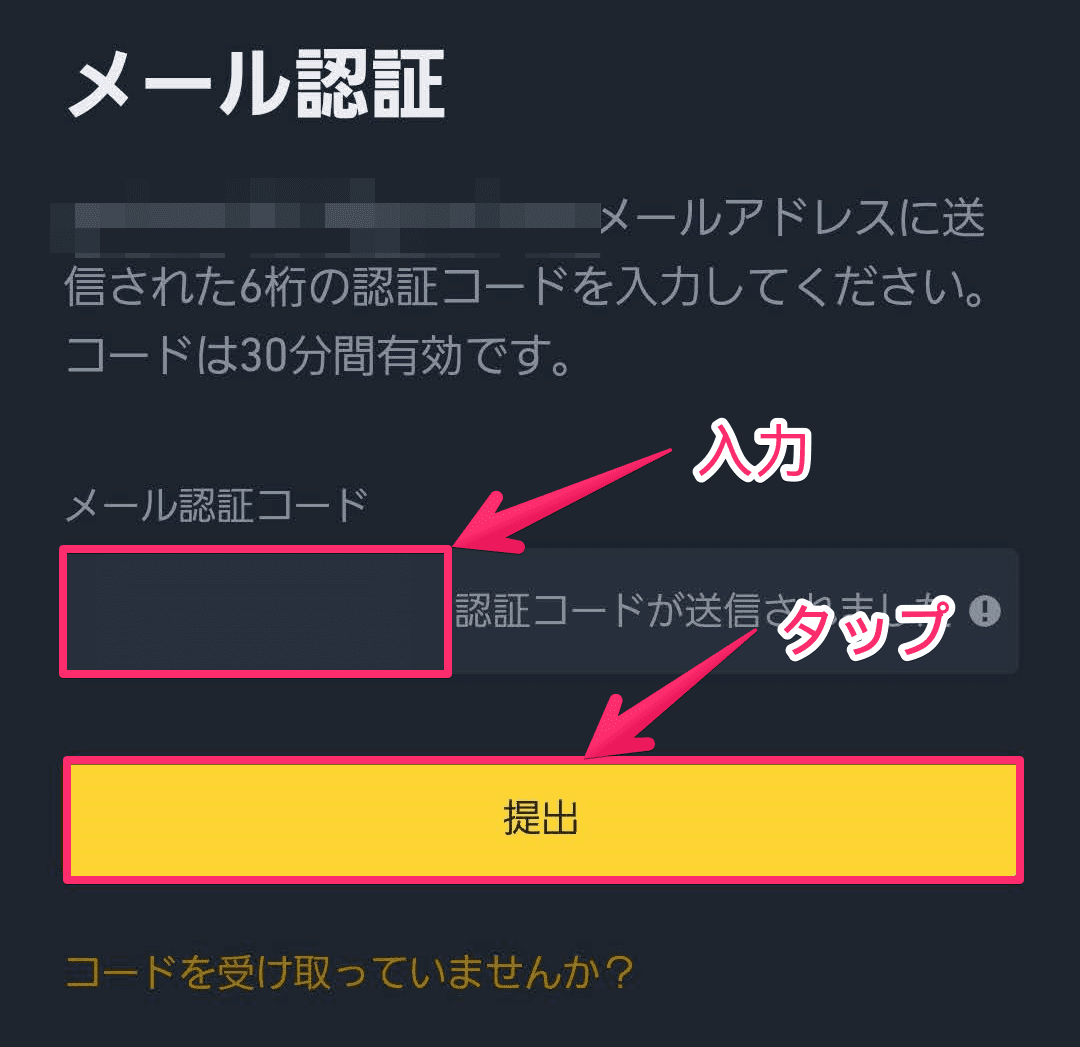
「メールアドレス」と「パスワード」を入力後、「ログイン」をタップします。
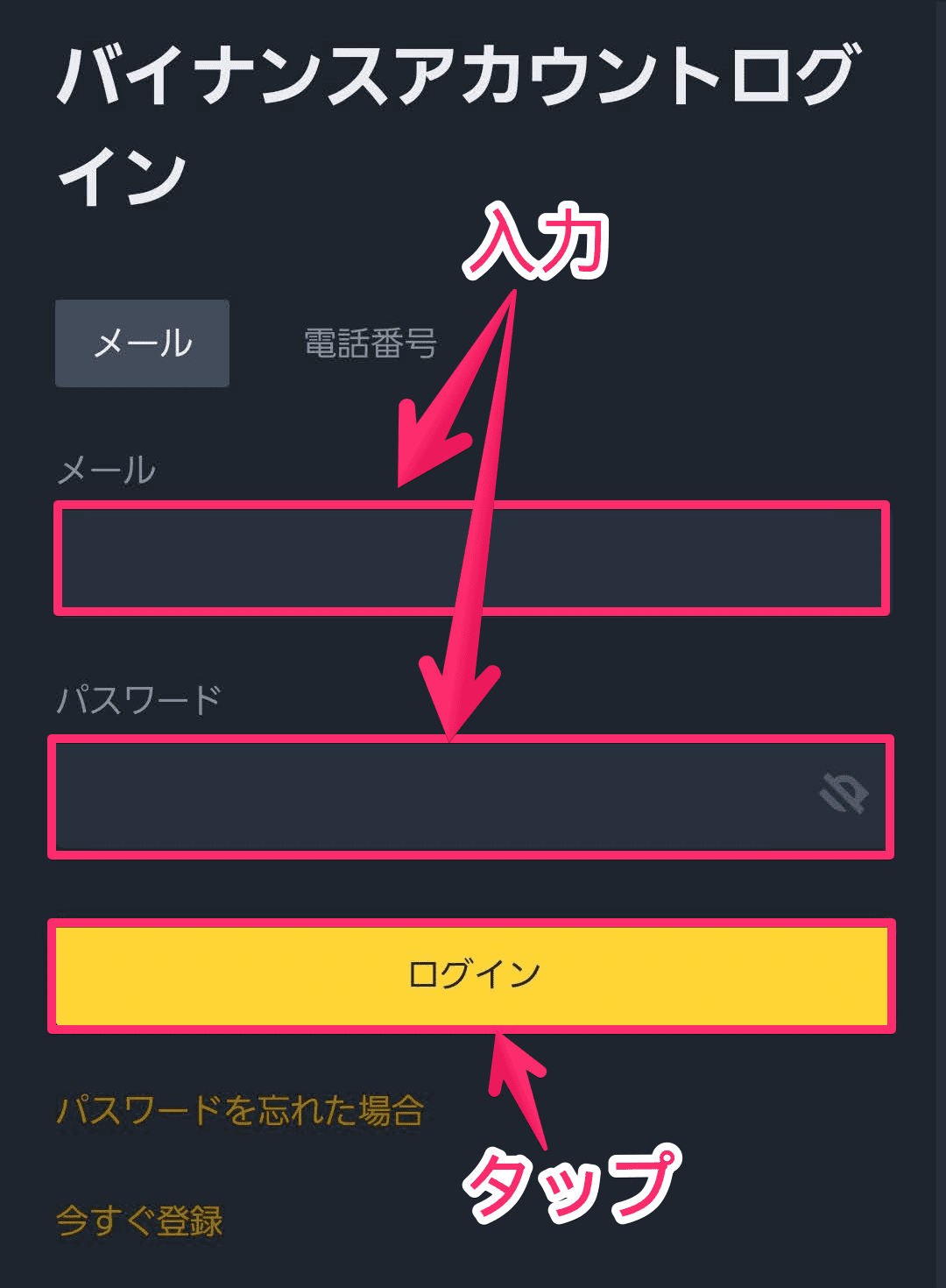
黄色いパズルを右へスライドさせ、穴の箇所に埋め込みます(穴の箇所で指を画面から外す)。
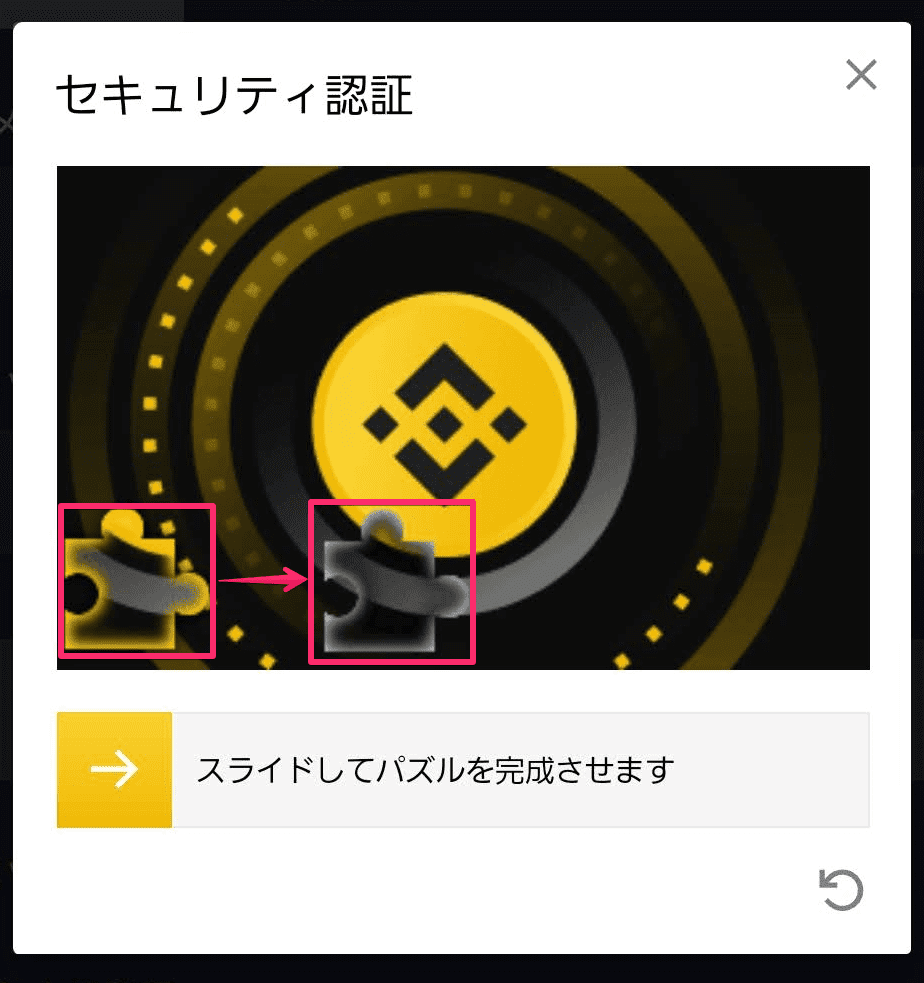
「モバイル認証コード」、「メール認証コード」それぞれの「認証コードを取得」をタップします。
登録した電話番号、メールアドレス宛にバイナンス(BINANCE)から送られてきた、「モバイル認証コード」、「メール認証コード」を入力し、「提出」をタップします。
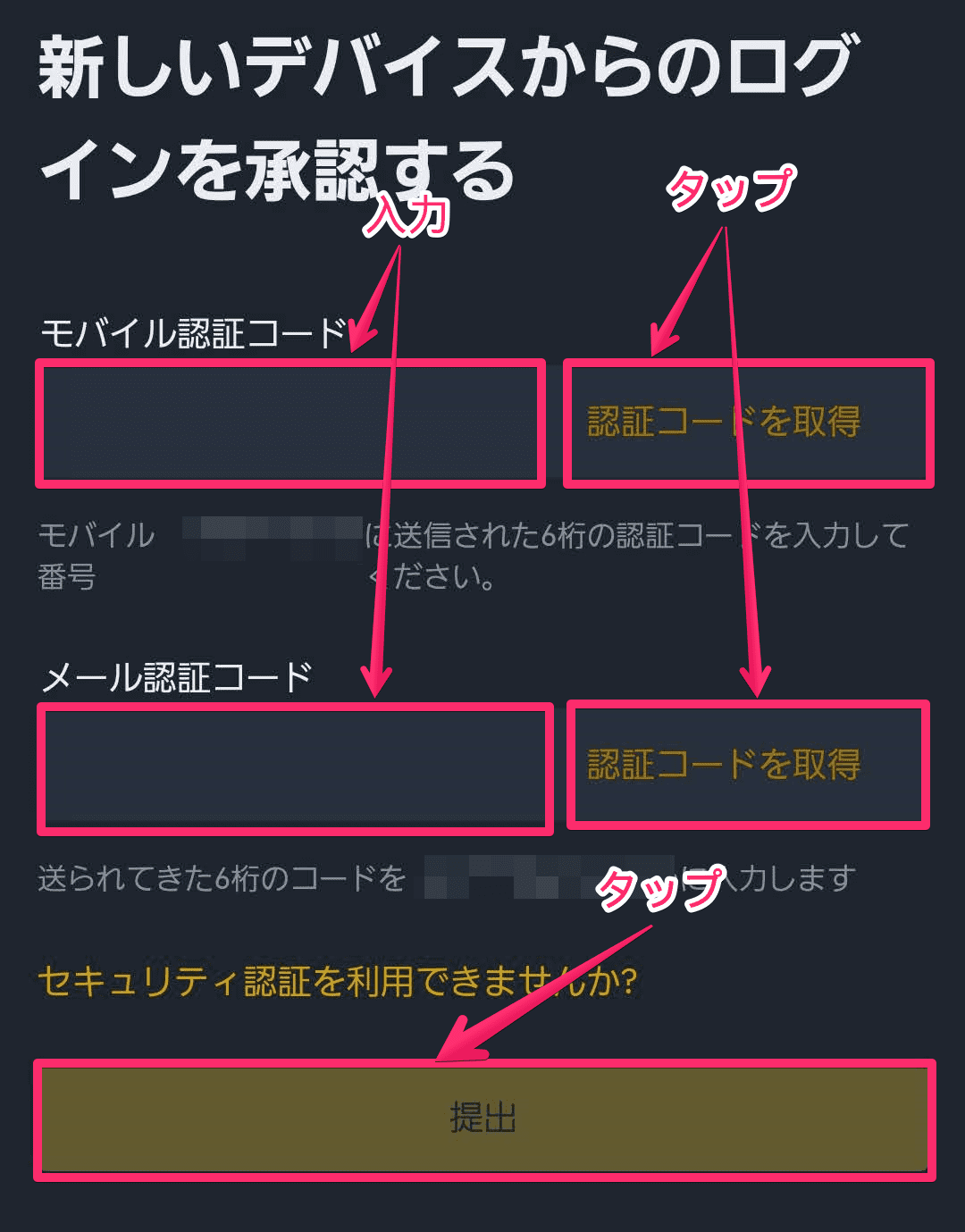
「今する確認する」をタップします。
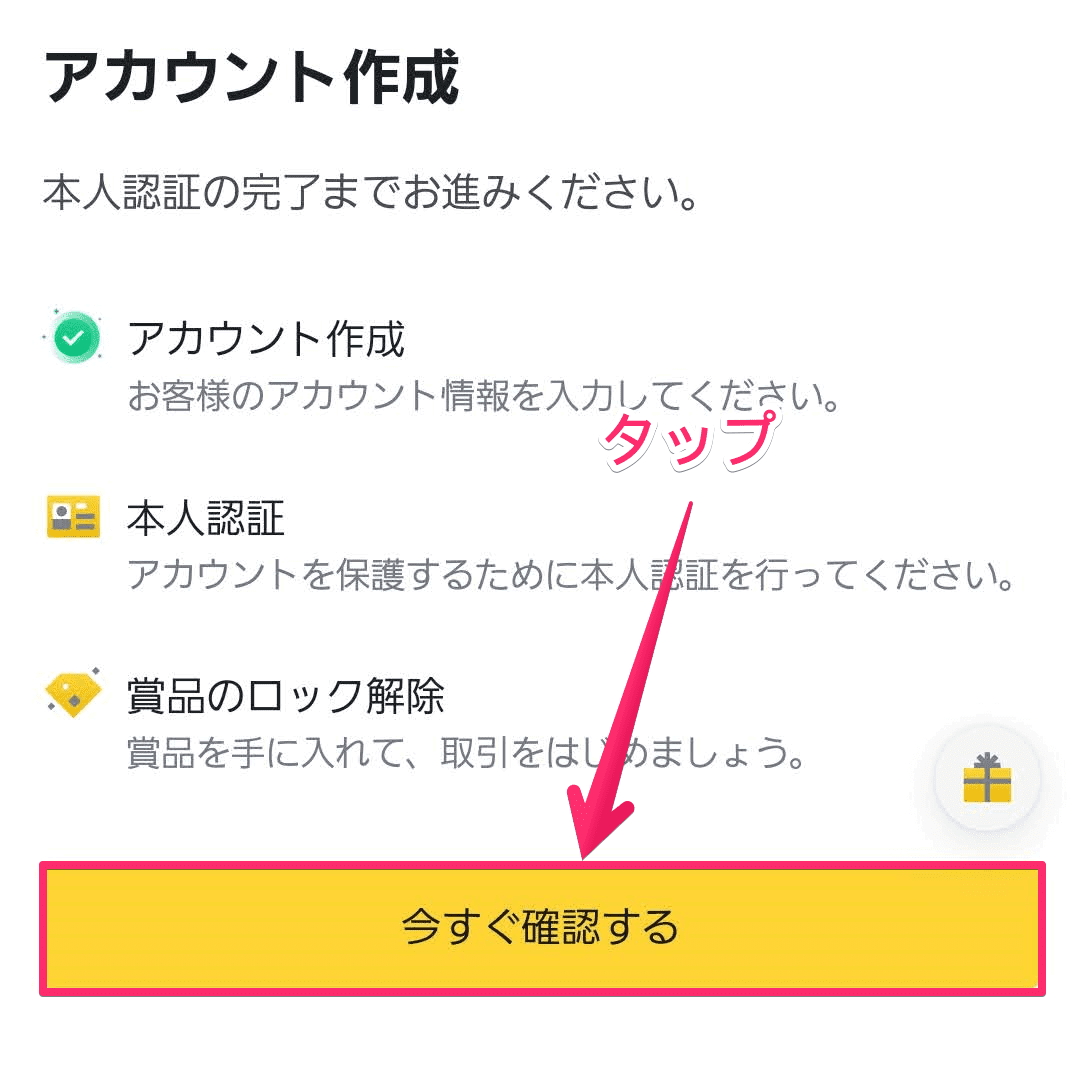
「運転免許証」をタップ後、「はい」をタップします。
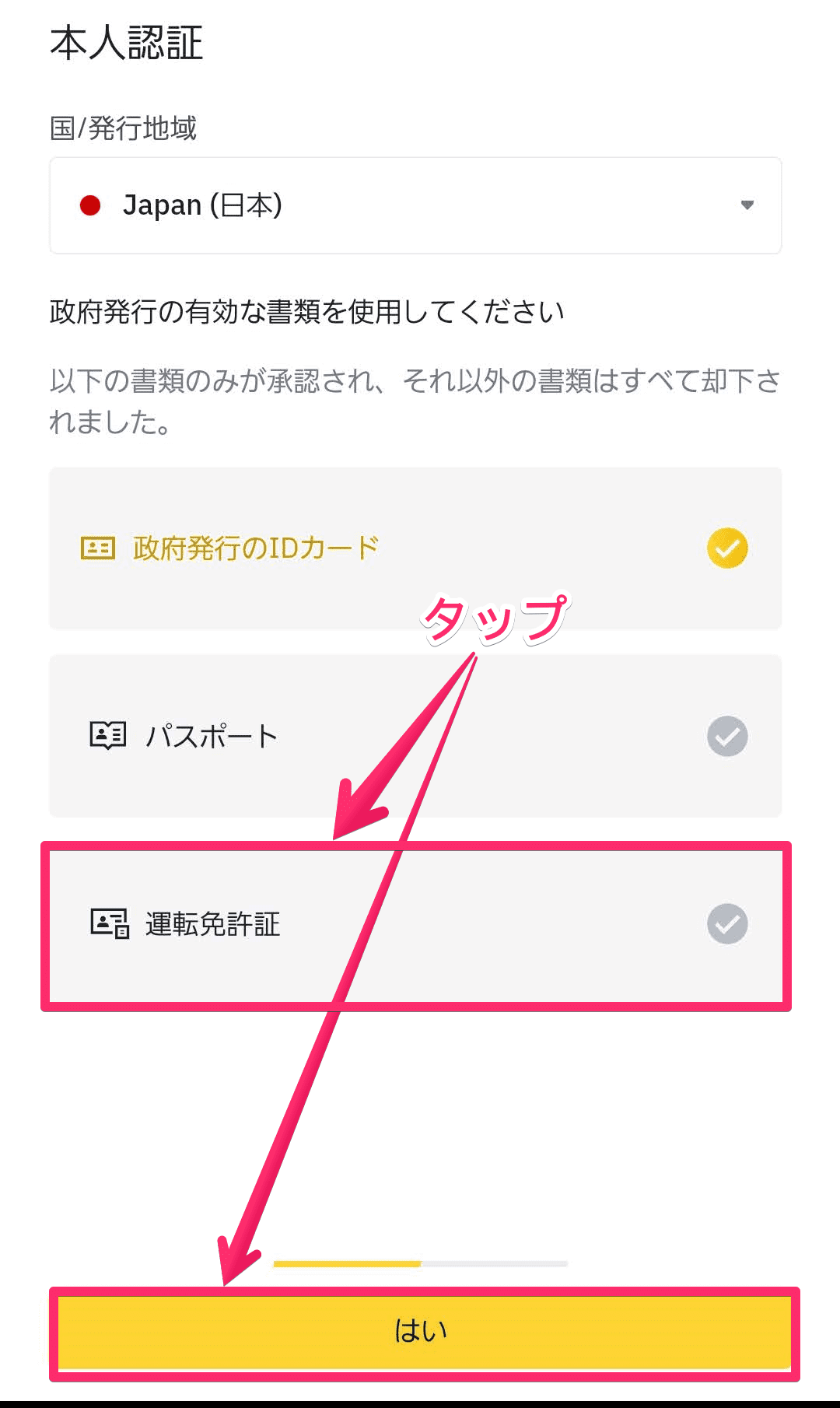
運転免許証を準備し、「ドキュメントの前面」、「ドキュメントの裏面」をそれぞれタップし、運転免許証を撮影したファイルを添付します。
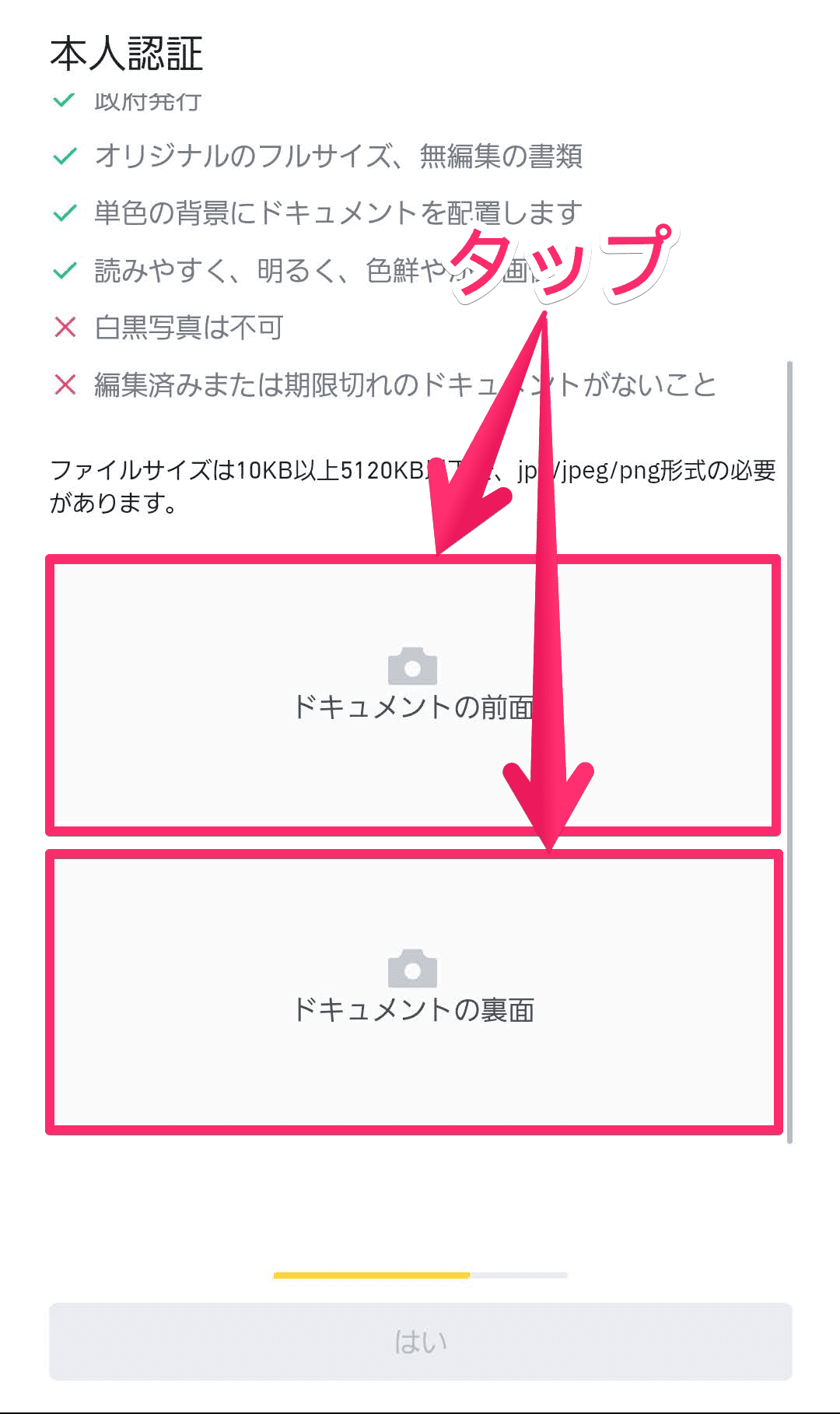
「自身を撮影」をタップします。
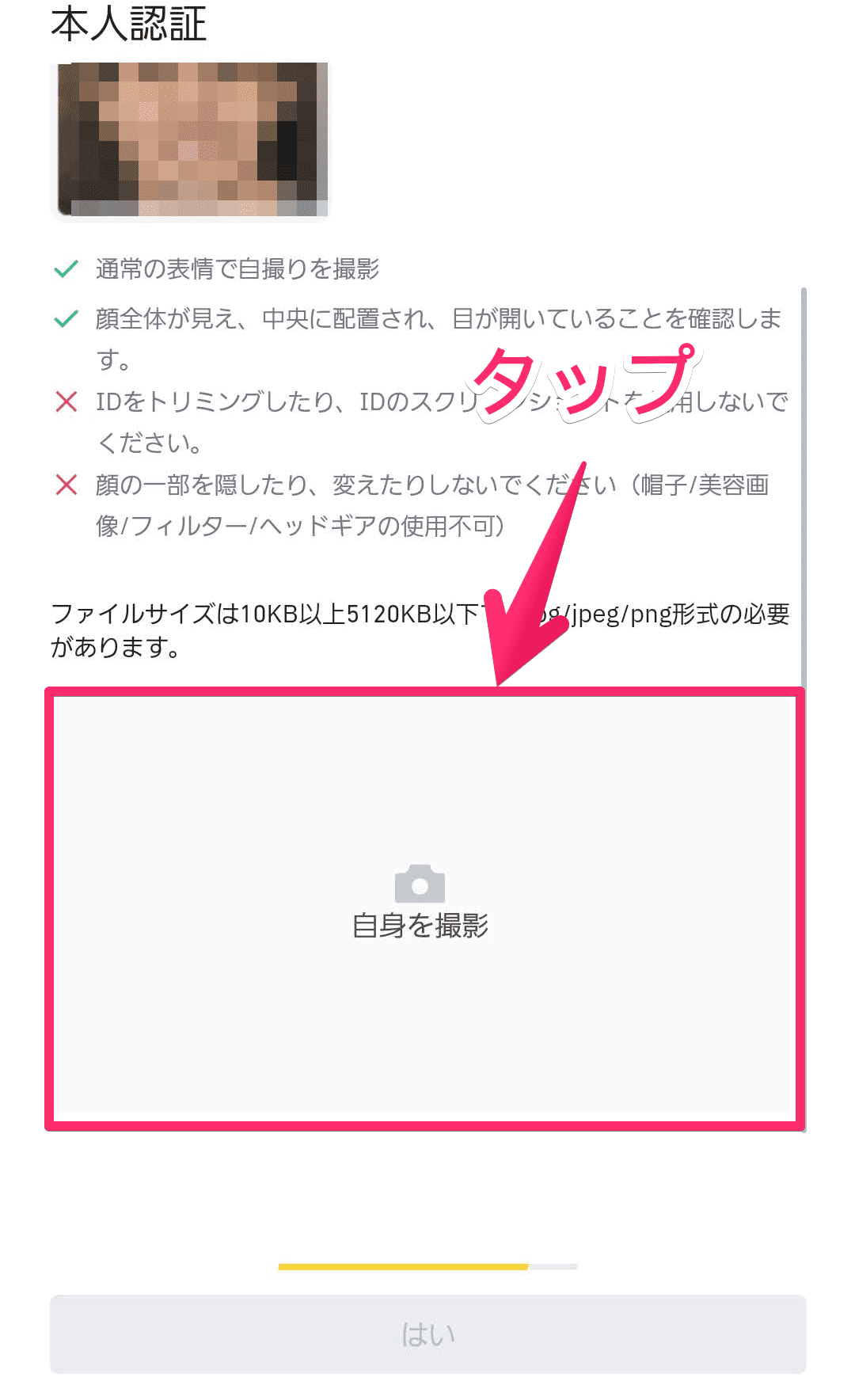
「認証開始」をタップします。
顔認証の指示に従って、顔写真を撮影します。
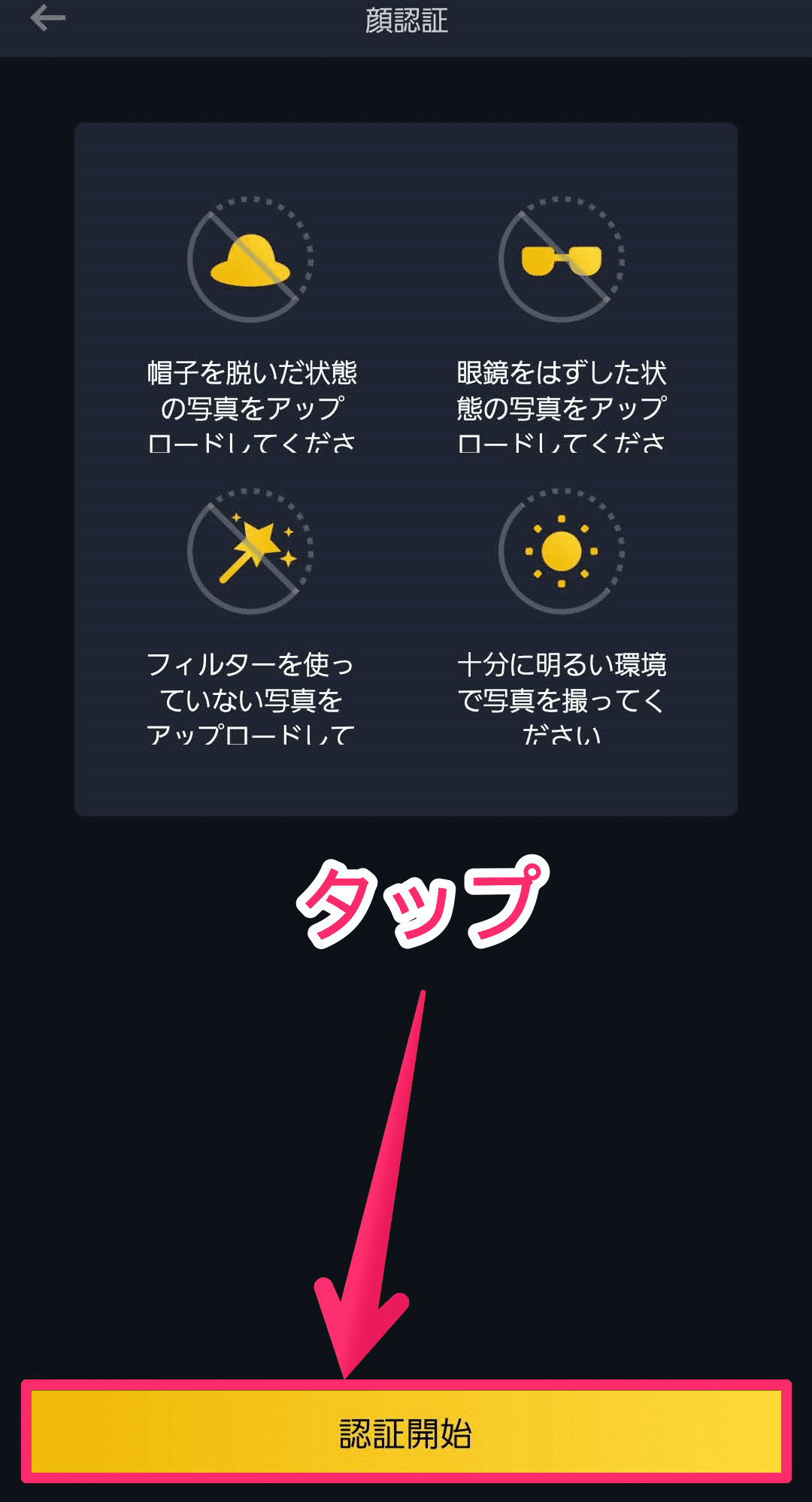
「ホームに戻る」をタップします。
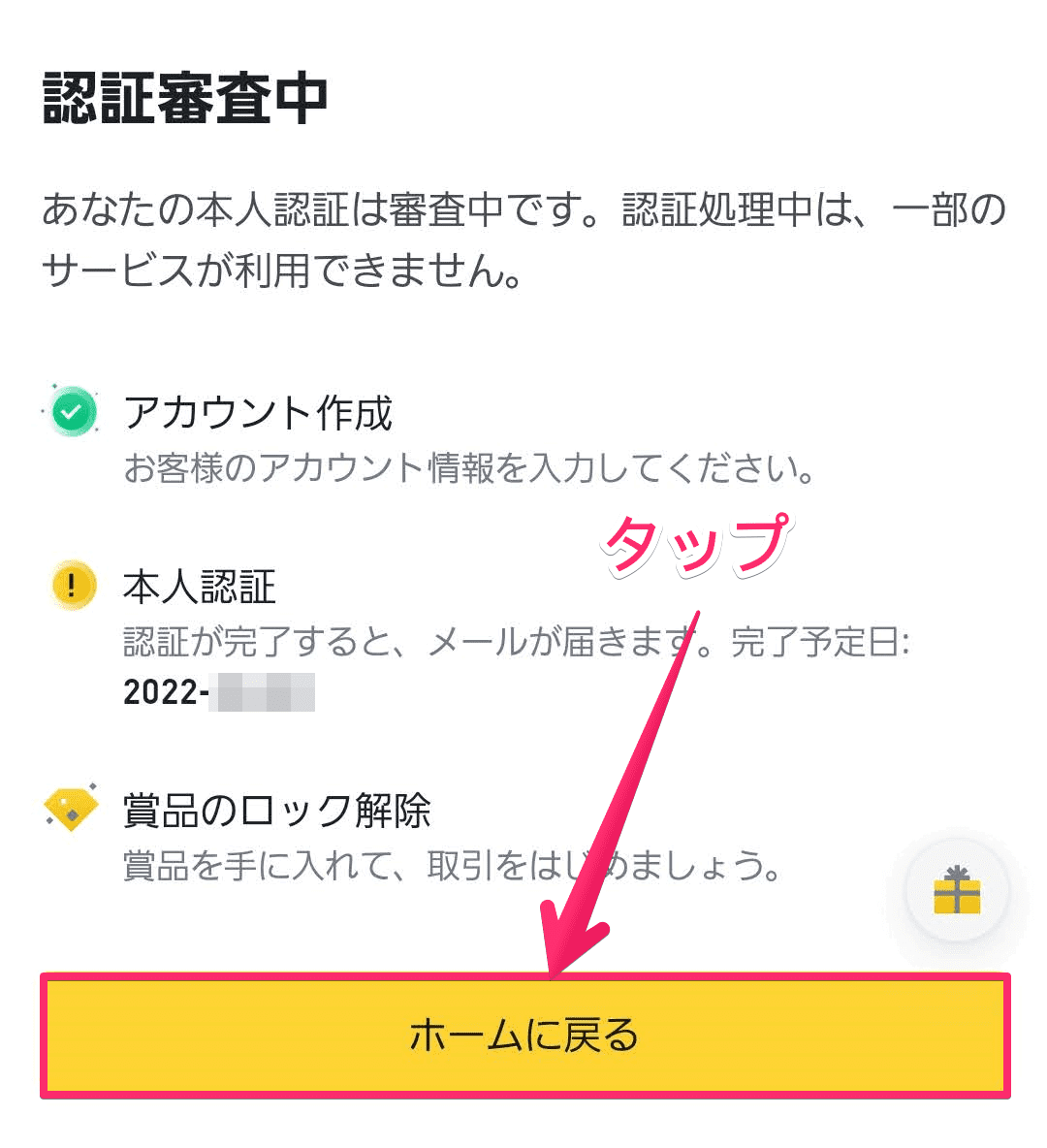
ここは、PCでの操作です。
「モバイルでこれを完了しました」をクリックします。
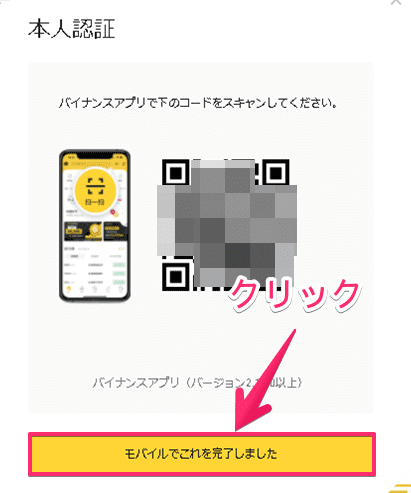
スマホ操作に戻ります。
左上のアイコンをタップします。
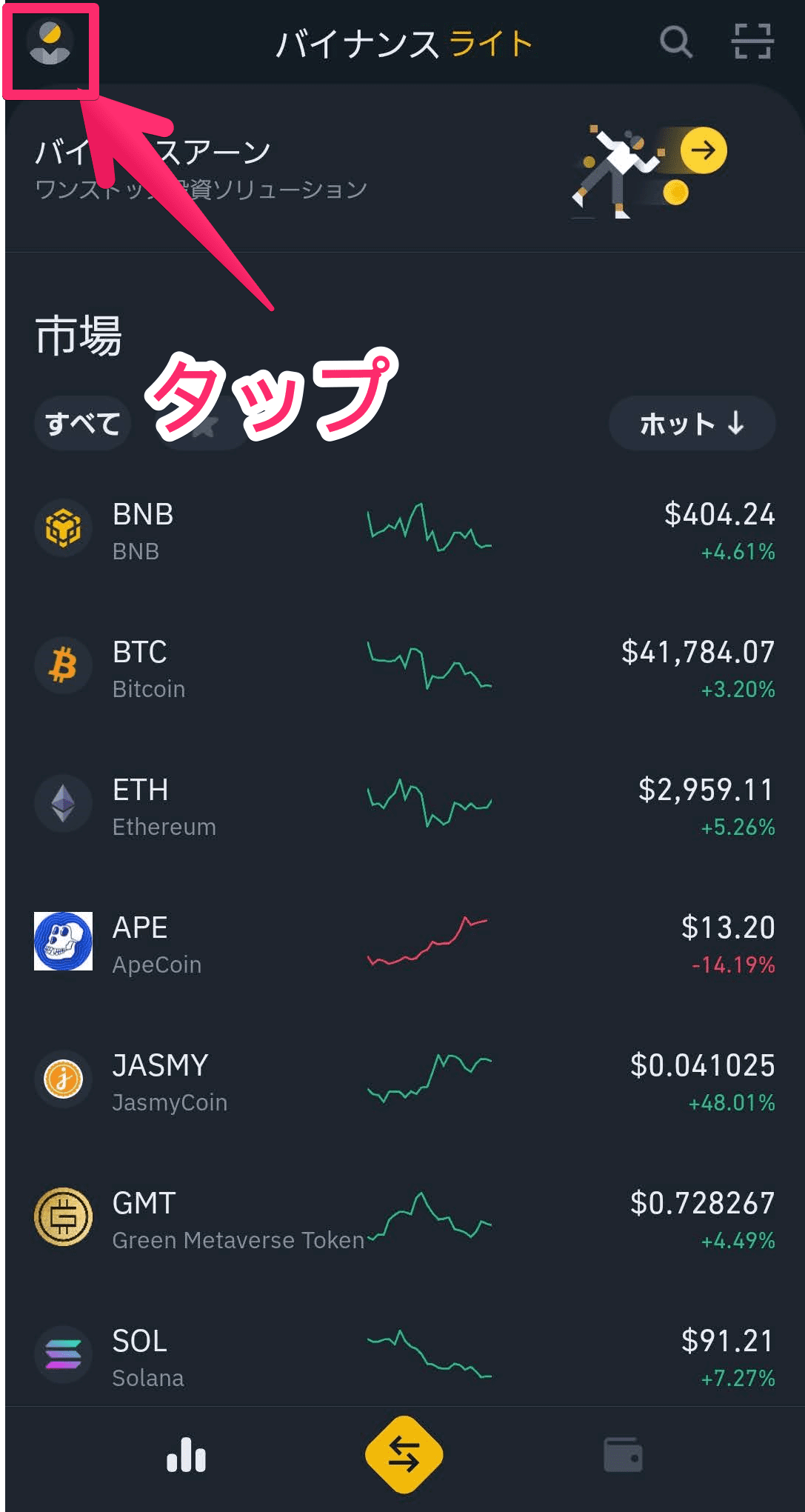
右上の「Verified」をタップします。
本人確認のタイミングによっては、黄色で「Verified」ではない表示の場合もあります。
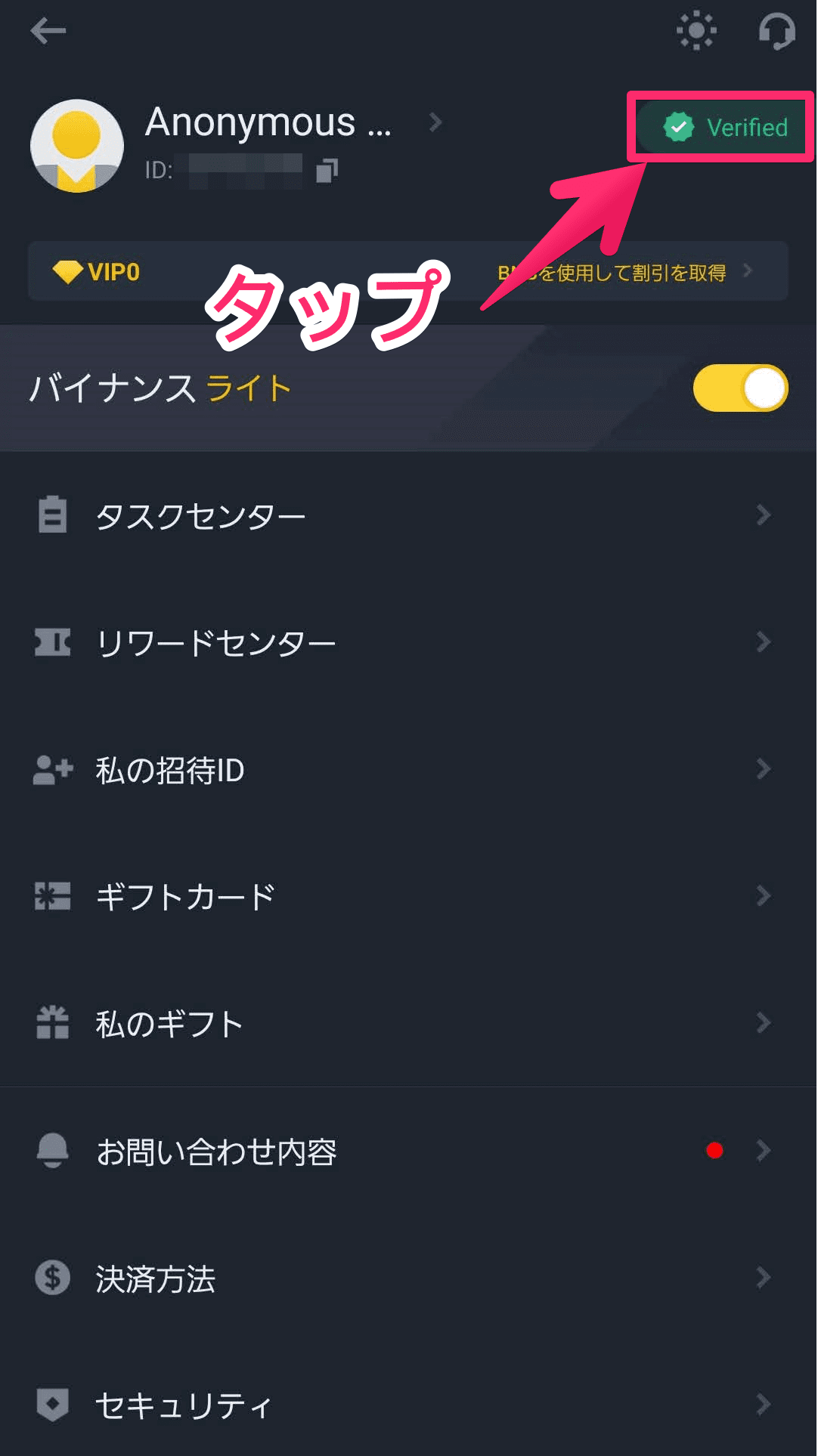
本人確認状況が「完了」であることをチェックします。
「完了」になるまでは、半日もかからなかったです。
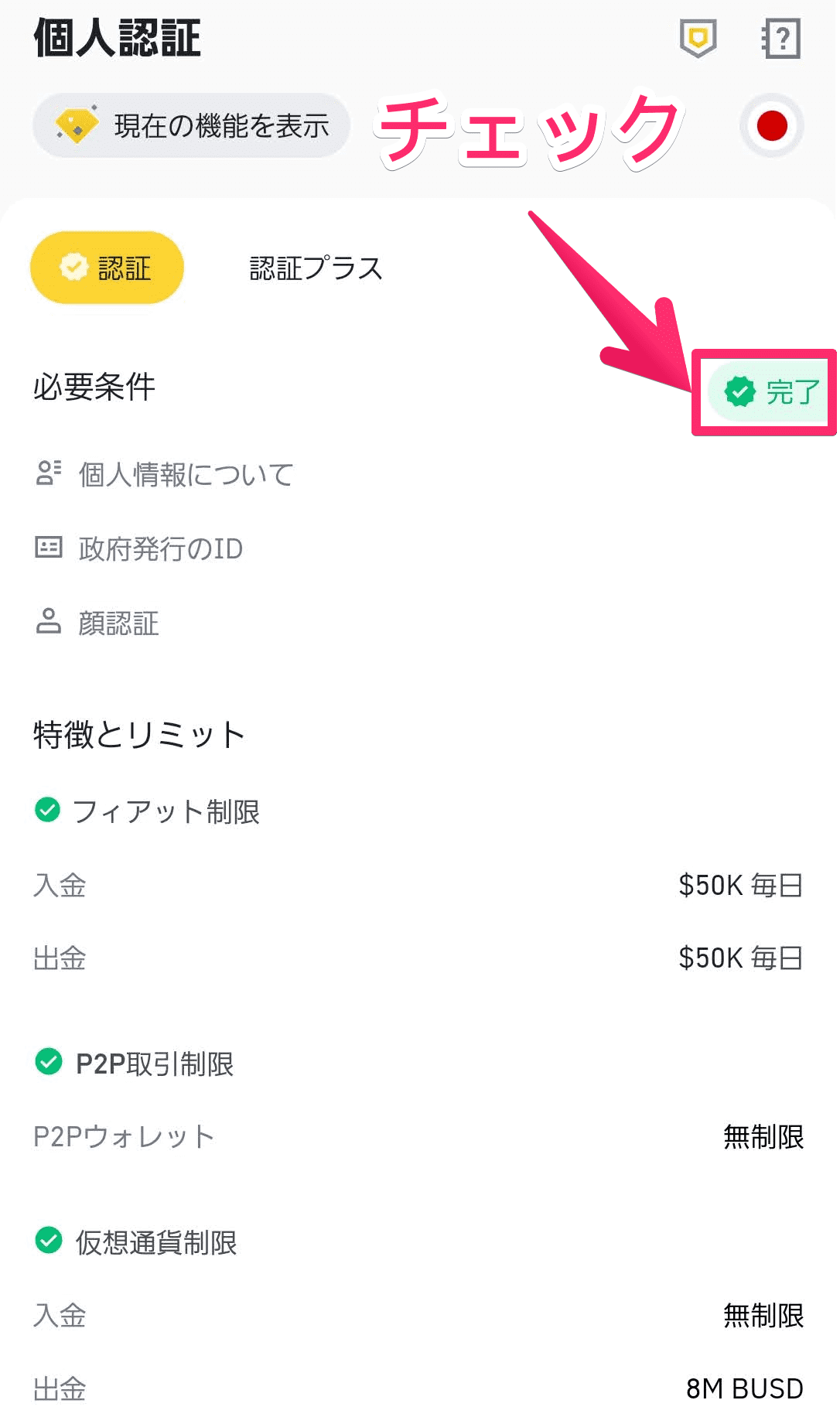
これで本人認証が終わりました。
2段階認証
最後に、2段階認証を行いましょう。
左上のアイコンをタップします。
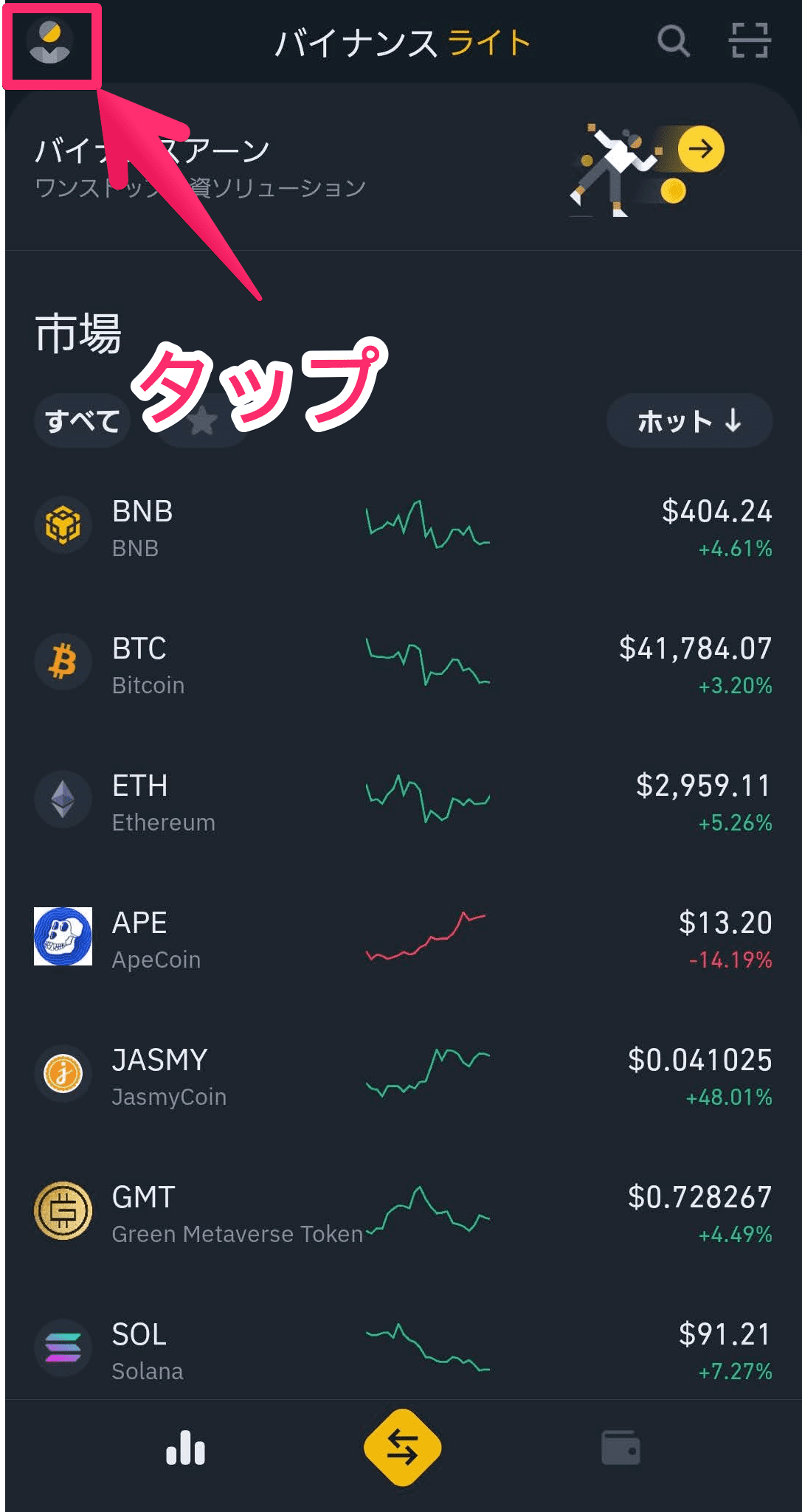
「セキュリティ」をタップします。
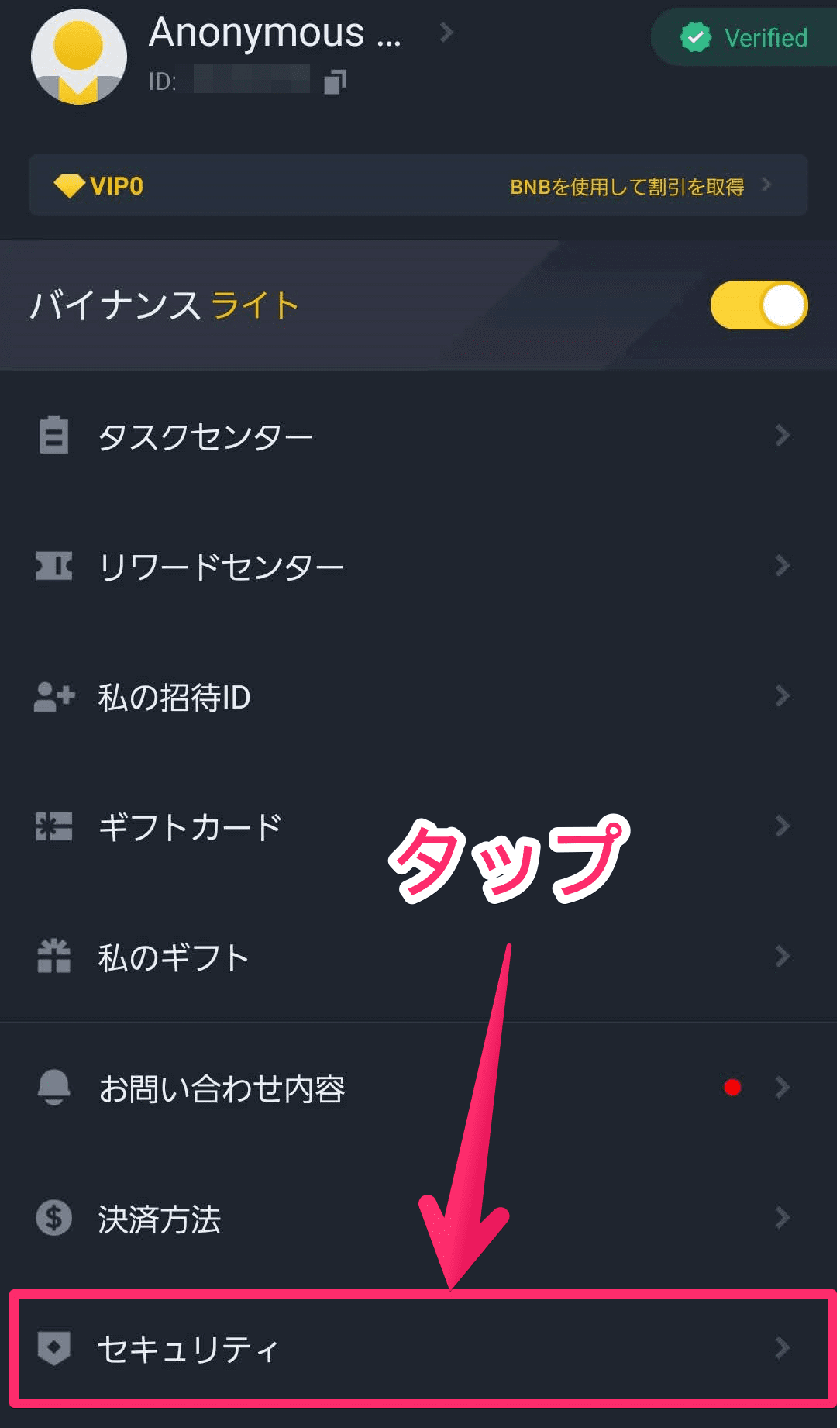
「バイナンス / Google認証」をタップします。
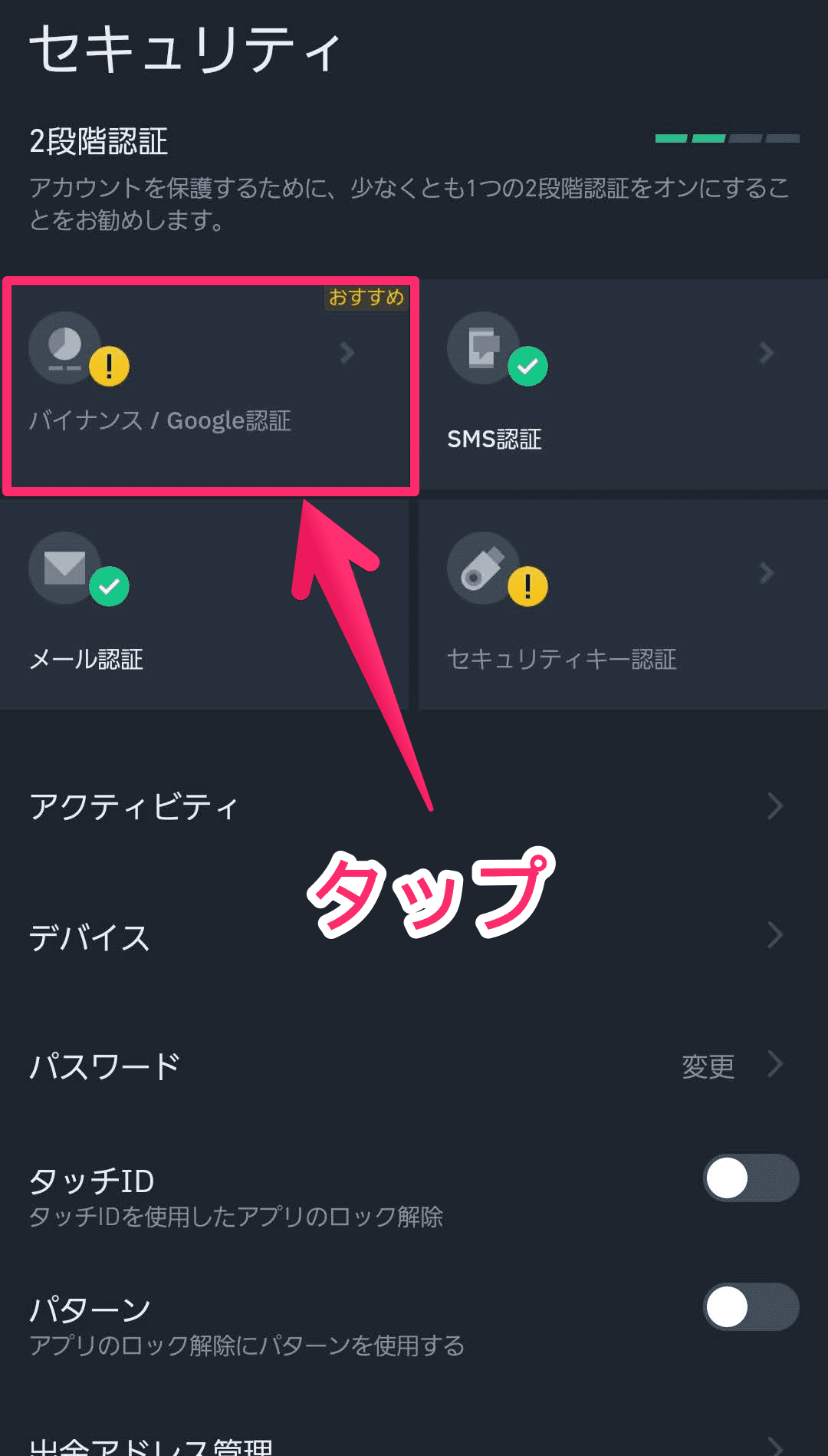
「リンク」をクリックします。
「Google認証」をスマホへインストールしていない方は、下記のリンクよりインストールしてから、「Google認証」へ「セットアップキー」の設定をしてください。
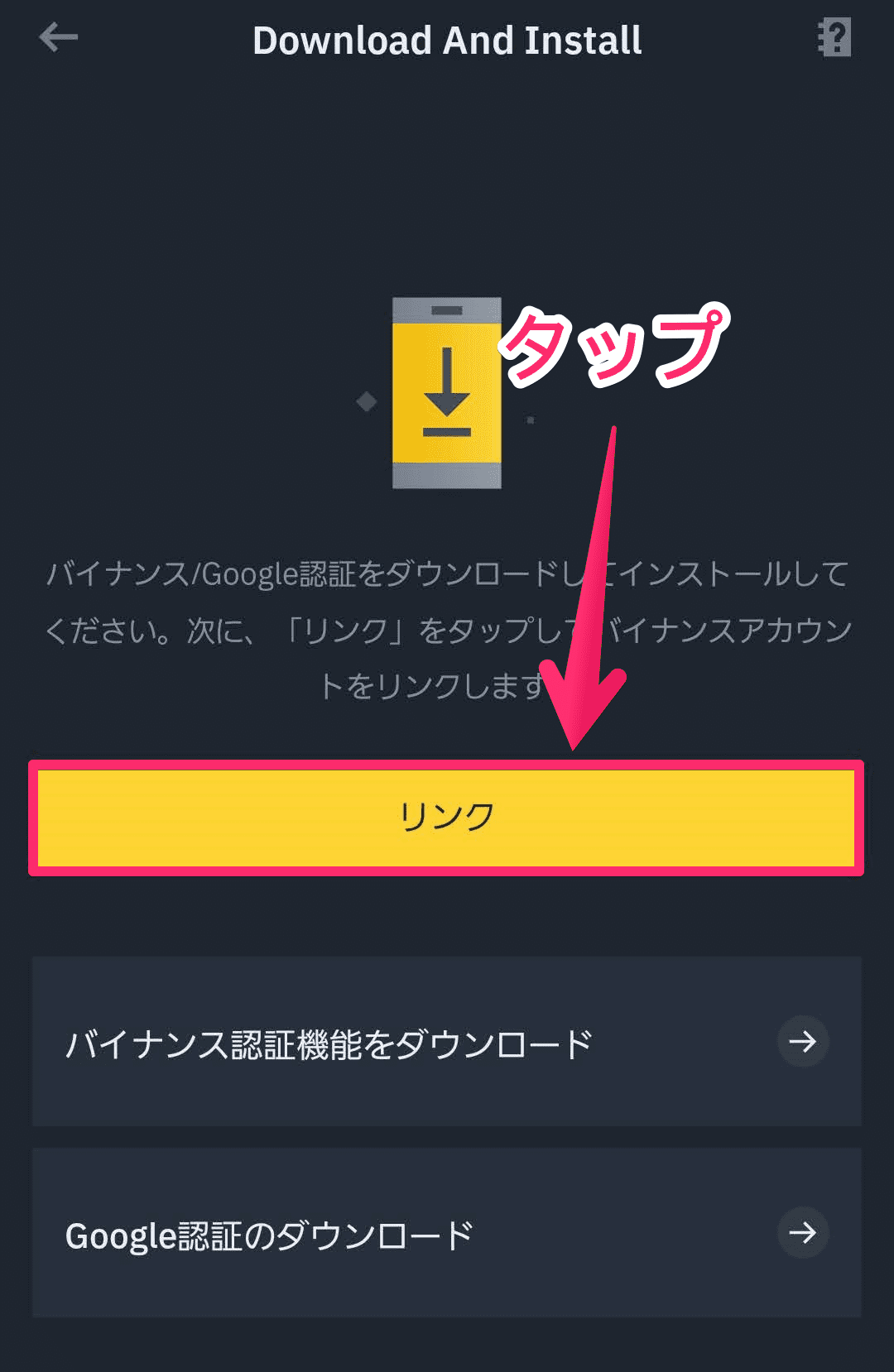
「モバイル認証コード」、「メール認証コード」それぞれの「コードを送信」をタップします。
登録した電話番号、メールアドレス宛にバイナンス(BINANCE)から送られてきた、「モバイル認証コード」、「メール認証コード」を入力します。
最後に「Google認証コード」を入力後、「送信」をタップします。
「Google認証コード」の制限時間が終わりそうな場合、次の「Google認証コード」が表示されてから、入力しましょう。
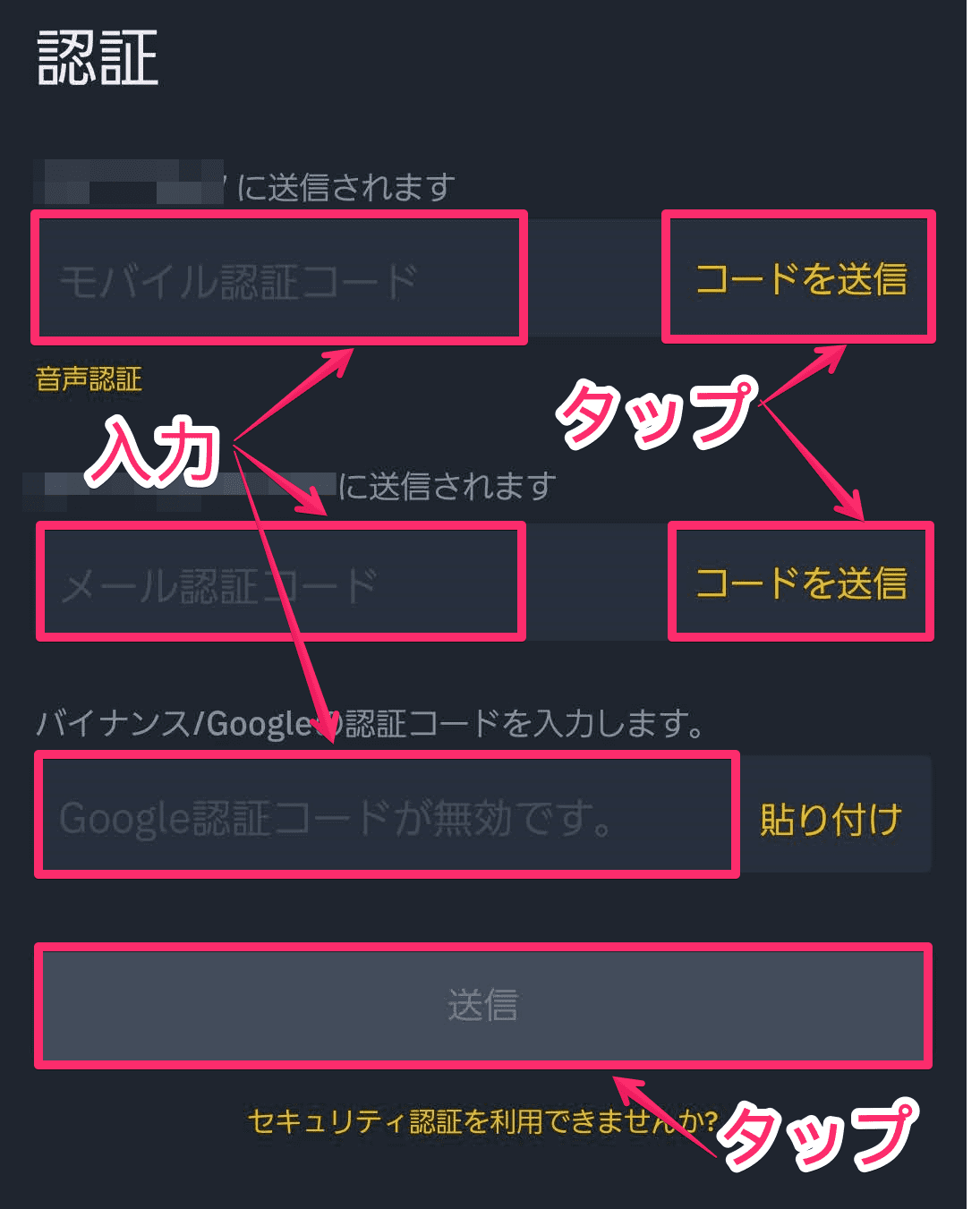
「バイナンス / Google認証」が緑色のチェックマークになっていれば、2段階認証の設定が完了です。
お疲れ様でした。
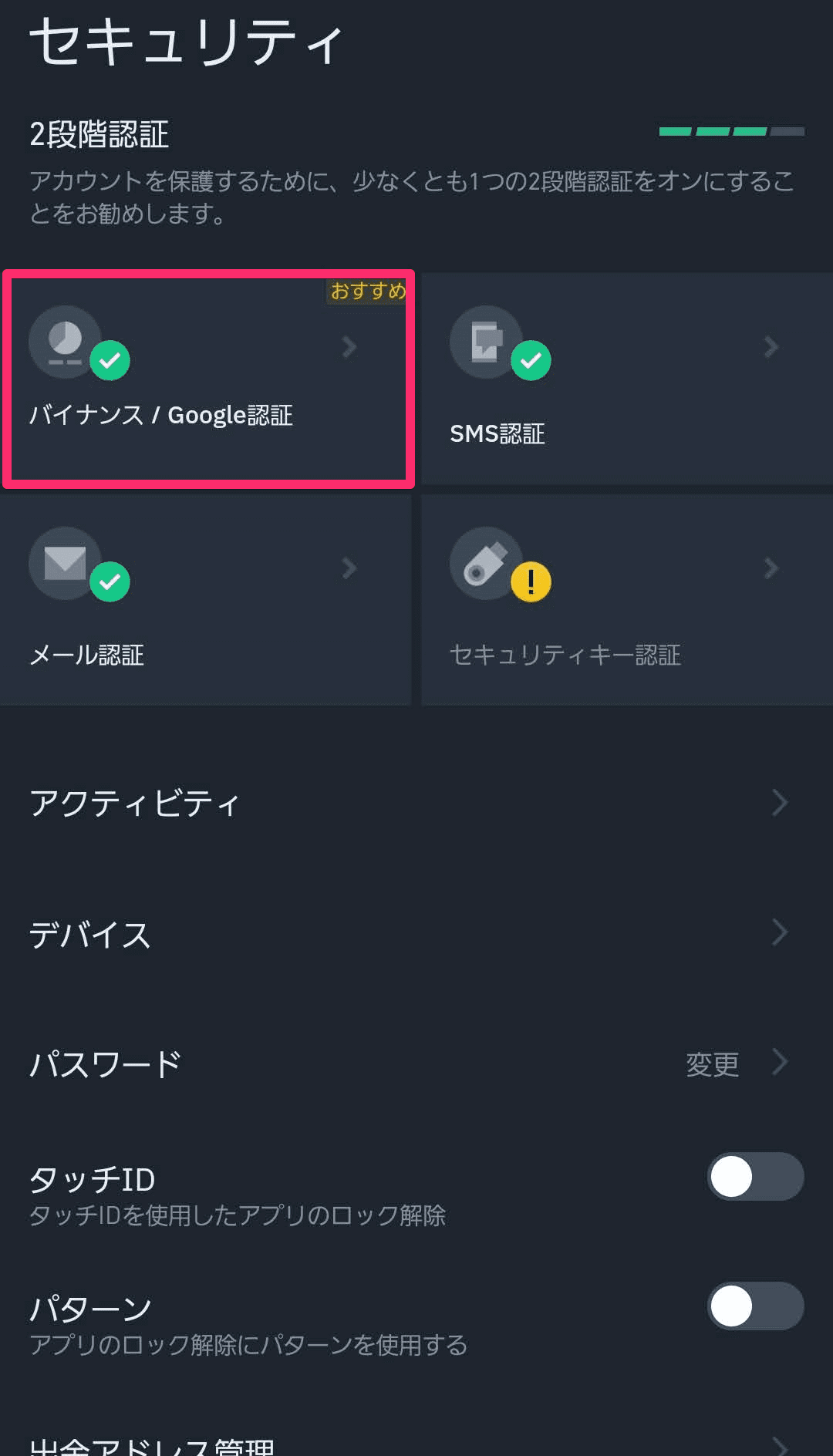
バイナンス(BINANCE)で口座開設を始める際によくある質問と回答
バイナンス(BINANCE)で口座開設を始める際によくある質問と回答をまとめてみました。
- バイナンス(BINANCE)は無料で口座開設できますか?
- バイナンス(BINANCE)は日本円で使用できますか?
- バイナンス(BINANCE)で使用できるクレジットカードの種類はどれですか?
バイナンス(BINANCE)は無料で口座開設できますか?
無料で口座開設できます。
本人確認の書類は必須なので、対象の書類を1つ準備できればOKです。
バイナンス(BINANCE)は日本円で使用できますか?
日本円は使用できません。
そのため、クレジットカード決済、あるいは、暗号資産(仮想通貨)でバイナンス(BINANCE)に取り扱いがある暗号資産(仮想通貨)を購入する必要があります。
バイナンス(BINANCE)で使用できるクレジットカードの種類はどれですか?
「VISA」と「Mastercard」です。
そのため、「AMEX」や「JCB」は使用できません。また、三井住友カードや楽天カードも使用できません。
今般の社会情勢等を踏まえた総合的判断により、弊社発行のクレジットカードによる仮想通貨のご購入は、原則として、お断りさせていただくことにいたしましたので、その旨周知させていただきます。
お客様にはご不便をお掛けいたしますが、何卒ご理解賜りますようお願い申し上げます。
三井住友カード
バイナンス(BINANCE)で使用できるクレジットカード(「VISA」や「Mastercard」)を所持していない場合に、バイナンス(BINANCE)でしか取り扱いのない暗号資産(仮想通貨)を購入するには、日本国内の取引所にて購入した暗号資産(仮想通貨)を送金して交換する必要があります。
実際に僕はコインチェック(Coincheck)を使っており、コインチェック(Coincheck)の口座開設を5分でする方法にて、詳しく解説しているので参考にしてください。
>>コインチェックで口座開設するレバレッジ取引をする予定がある人は、レバレッジ取引の機能がないコインチェック(Coincheck)より、機能があるビットフライヤー(bitFlyer)が良いでしょう。
まとめ:バイナンス(BINANCE)の始め方
バイナンス(BINANCE)の始め方を解説してきました。
書類や、PCとスマホが必要になりますが、簡単に口座開設できます。
バイナンス(BINANCE)は取り扱いの暗号資産(仮想通貨)も豊富なので、これを機会に暗号資産(仮想通貨)に触れてみてはいかがでしょうか。
>>バイナンスで現物取引手数料10%OFFにて口座開設する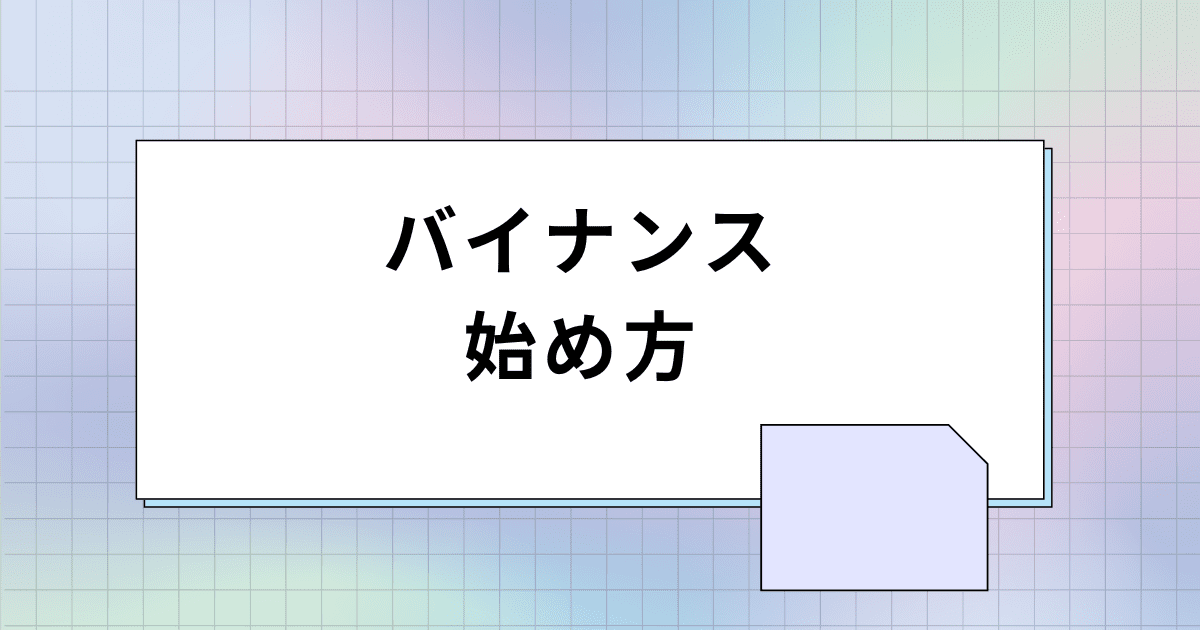






コメント