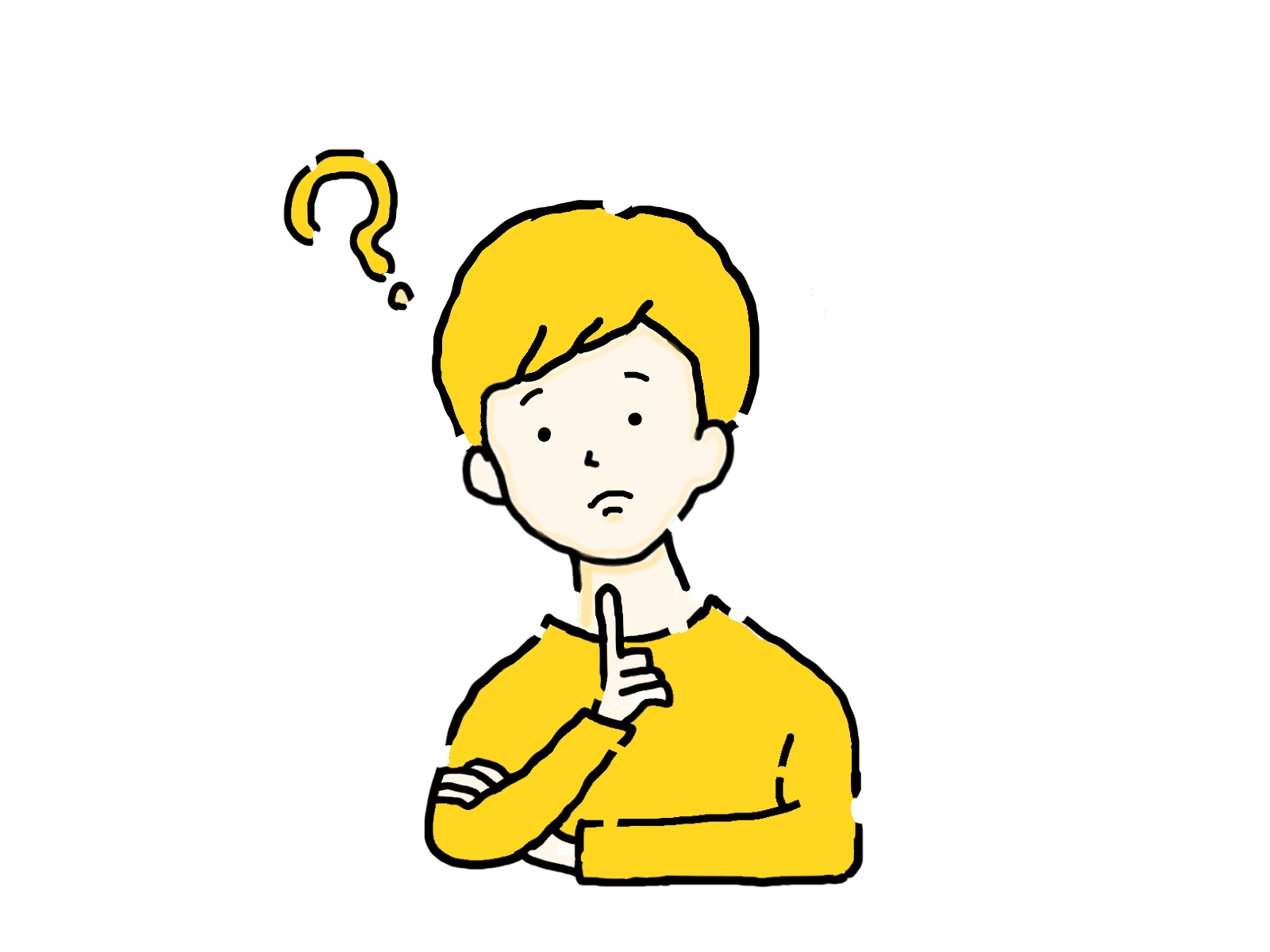
コインチェック(Coincheck)で口座開設してみたいけど難しそう…
こんなお悩みにお答えします。
- コインチェック(Coincheck)で口座開設に必要な書類
- コインチェック(Coincheck)で口座開設する際の注意点
- コインチェック(Coincheck)で口座開設する方法
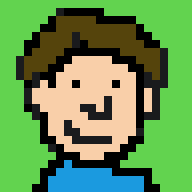
これから紹介する方法にて、コインチェック(Coincheck)で口座開設し、メタマスク(MetaMask)にイーサリアムを入金できました。
今回は、コインチェック(Coincheck)で口座開設の方法を、初心者でもわかりやすいように、画像付きの手順で、ブラウザとアプリの2パターンで詳しく解説します。
コインチェック(Coincheck)での口座開設に関する必要書類や注意事項も解説しますが、こちらを読み飛ばしてしまうと口座開設に時間がかかることも。
実際、僕は必要書類不足で、コインチェック(Coincheck)の口座開設に時間を要しました。(失敗談)
それでは、コインチェック(Coincheck)の口座開設を進めていきましょう。
コインチェック(Coincheck)で口座開設に必要な書類
コインチェック(Coincheck)で口座開設にあたり、下記の必要な書類を準備しましょう。
・運転免許証(表面と裏面)
コインチェック(Coincheck)
・パスポート(「顔写真ページ」と「住所記載ページ」)
・在留カード(表面と裏面)
・特別永住者証明書(表面と裏面)
・運転経歴証明書(表面と裏面。交付年月日が2012年4月1日以降のもの)
・住民基本台帳カード(表面と裏面)
・個人番号カード(表面のみ、裏面は提出不要) ※「通知カード(写真なし)」は本人確認書類としては利用不可。
ポイントは、現住所と本人確認書類の住所が同じかどうかです。
異なる場合は、現住所が記載された補完書類が別途必要になります。
- 住民票
- 社会保険証/国民健康保険証
- 公共料金領収書/公共料金の口座振替通知書(振替完了を確認できるもの)
- 印鑑登録証明書/納税証明書/社会保険料領収書(例:国民年金保険料の控除証明書など)
コインチェック(Coincheck)で口座開設する際の注意点【失敗談】
コインチェック(Coincheck)で口座開設する際の注意点は、口座開設する方法や書類の状況によって、必要書類や枚数が異なることです。
| 条件 | 開設方法 | 本人確認書類 住所が同じ | 本人確認書類 住所が異なる | 補完資料 |
|---|---|---|---|---|
| パターン1 | ブラウザ | 2種類 | - | - |
| パターン2 | ブラウザ | 1種類 | - | 1種類 |
| パターン3 | ブラウザ | - | 1種類 | 2種類 |
| パターン4 | スマホのアプリ | 1種類 | - | - |
例えば、上記の表「パターン1」で、ブラウザで口座開設する場合。
本人確認書類で2種類とも、現住所と書類記載の住所が同じであればOKです。
現住所と書類記載の住所が同じ本人確認書類が1種類しか準備できない場合は、「パターン2」あるいは「パターン4」での口座開設になります。
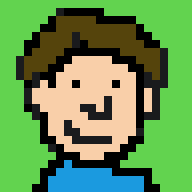
ちなみに僕は「パターン2」で口座開設したのですが、補完資料の提出を忘れ、本人確認未承認になり、「パターン4」でやり直しました。(失敗談)
この時、「パターン4」での口座開設は本人確認書類が1種類で済むので、一番楽だったなと実感しました。
スマホのアプリが使えなかったり、本人確認書類の記載住所が現住所と異なる方もいると思うので、本記事では、ブラウザとスマホのアプリ2つの口座開設方法を解説します。
「パターン1」~「パターン4」全てを網羅する手順になるので、皆さん、安心して口座開設を進めてください。
コインチェック(Coincheck)で口座開設する方法【4ステップ】
コインチェック(Coincheck)で口座開設する方法は、下記の4ステップになります。
- ステップ1アカウント登録
- ステップ2SMS認証
- ステップ3本人確認書類の提出
- ステップ42段階認証
それでは口座開設してみましょう。
アカウント登録
こちらの、コインチェック公式サイトにアクセスし、「会員登録」をクリックします。
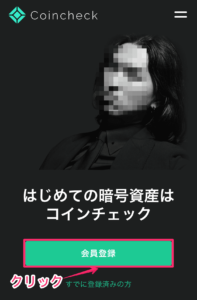
「メールアドレス」と「パスワード」を入力し、ロボットではない確認をクリック後、「会員登録」をクリックします。
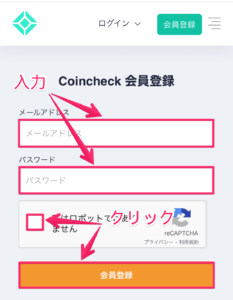
説明文の写真をクリック後、「スキップ」をクリックします。
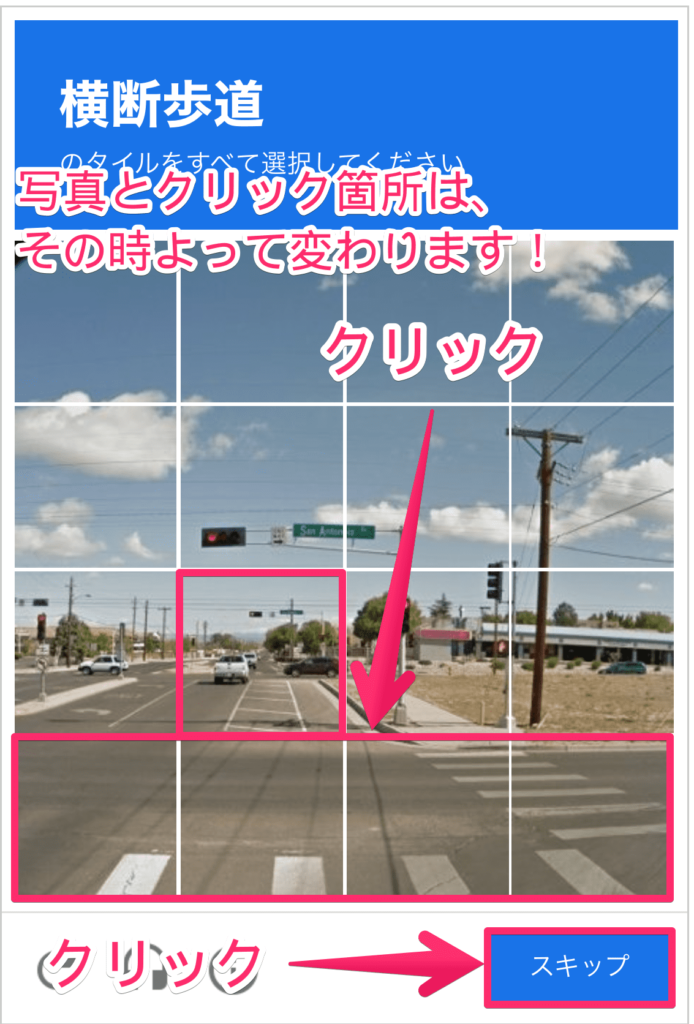
登録したメールアドレス宛て、メール送信した旨のメッセージを確認します。
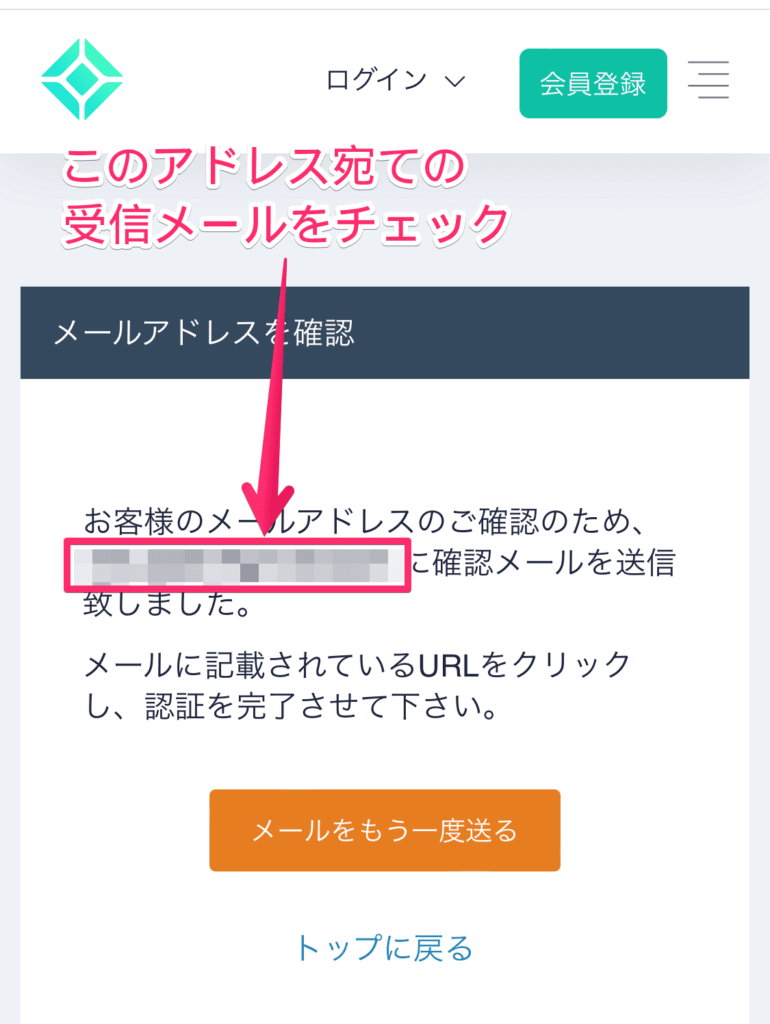
登録したメールアドレス宛ての受信メールを確認し、コインチェック(Coincheck)からのメールを開封後、メール本文のURLをクリックします。
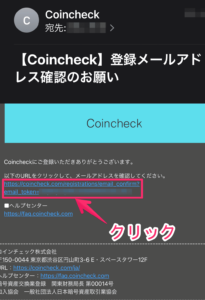
これで、アカウント登録が完了です。
SMS認証
「OPEN」をクリックします。
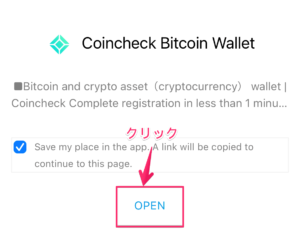
「メールアドレス」と「パスワード」を入力し、ロボットではない確認をクリック後、「メールアドレスでログイン」をクリックします。
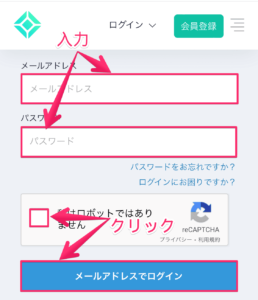
「各種重要事項を確認する」をクリックします。
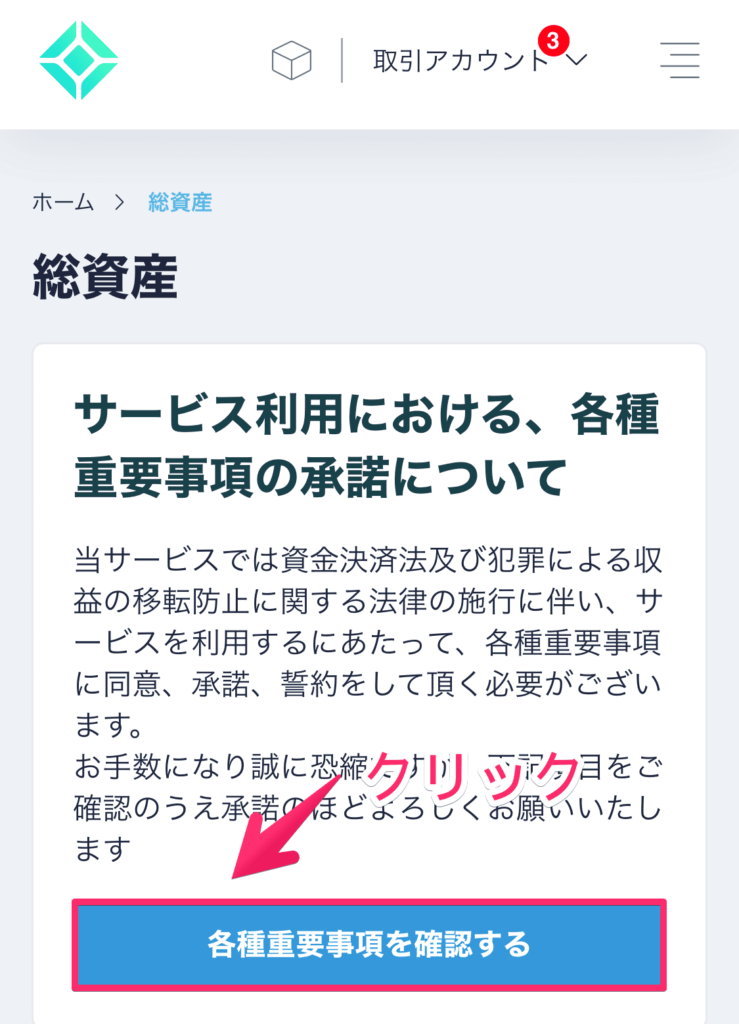
「重要事項」にチェックを入れた後、「各種重要事項に同意、承諾してサービスを利用する」をクリックします。
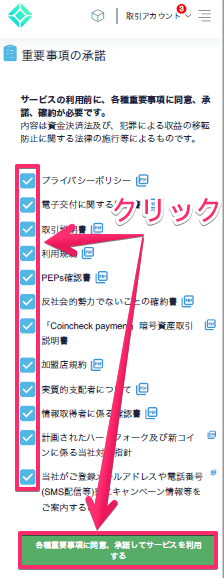
「本人確認書類を提出する」をクリックします。
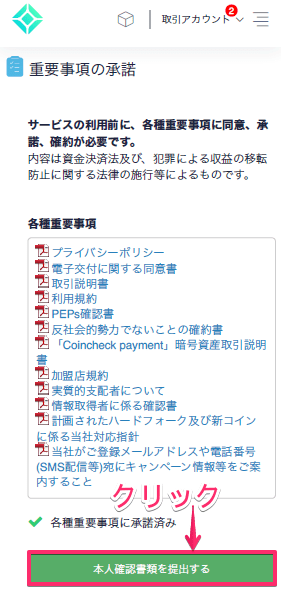
「電話番号」を入力し、「SMSを送信する」をクリックします。
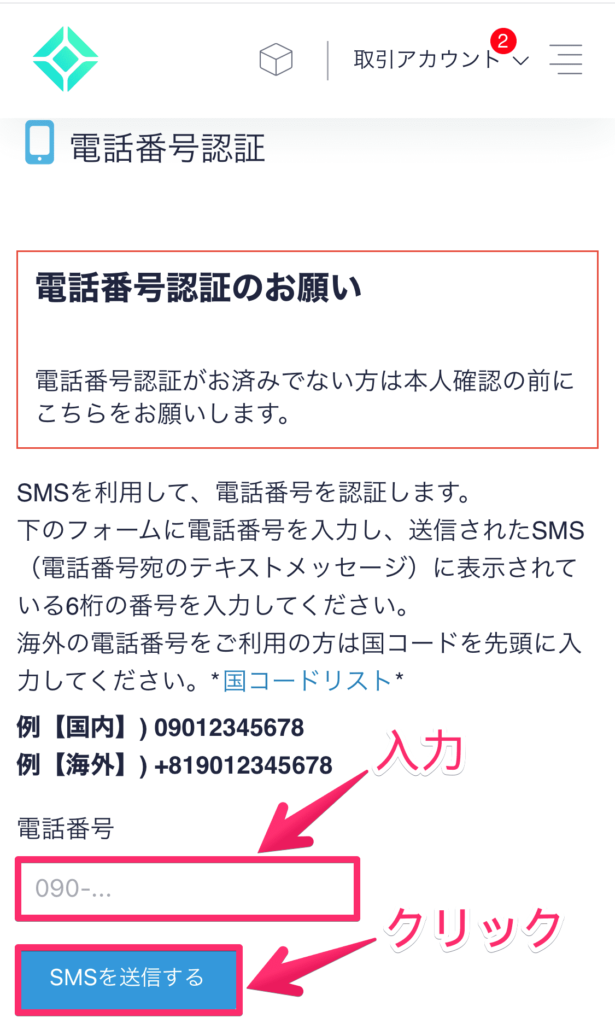
「OK」をクリックします。
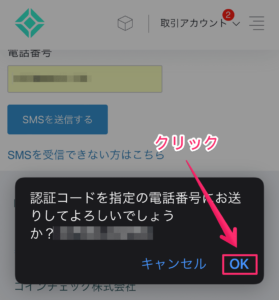
コインチェック(Coincheck)から送られてきたSMSの認証コードを覚えます。
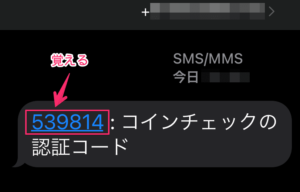
「認証コード」を入力し、「認証する」をクリックし、電話番号認証されたら、「本人確認書類を提出する」をクリックします。
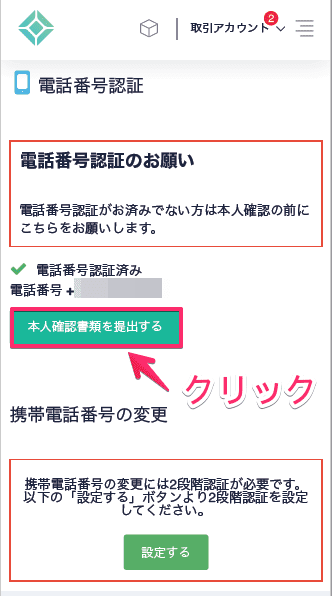
これで、SMS認証が完了です。
本人確認書類の提出(ブラウザ)
次は、本人確認書類の提出(ブラウザ)の説明ですが、スマホのアプリで実施する場合は、本人確認書類の提出(スマホのアプリ)をクリックしてください。
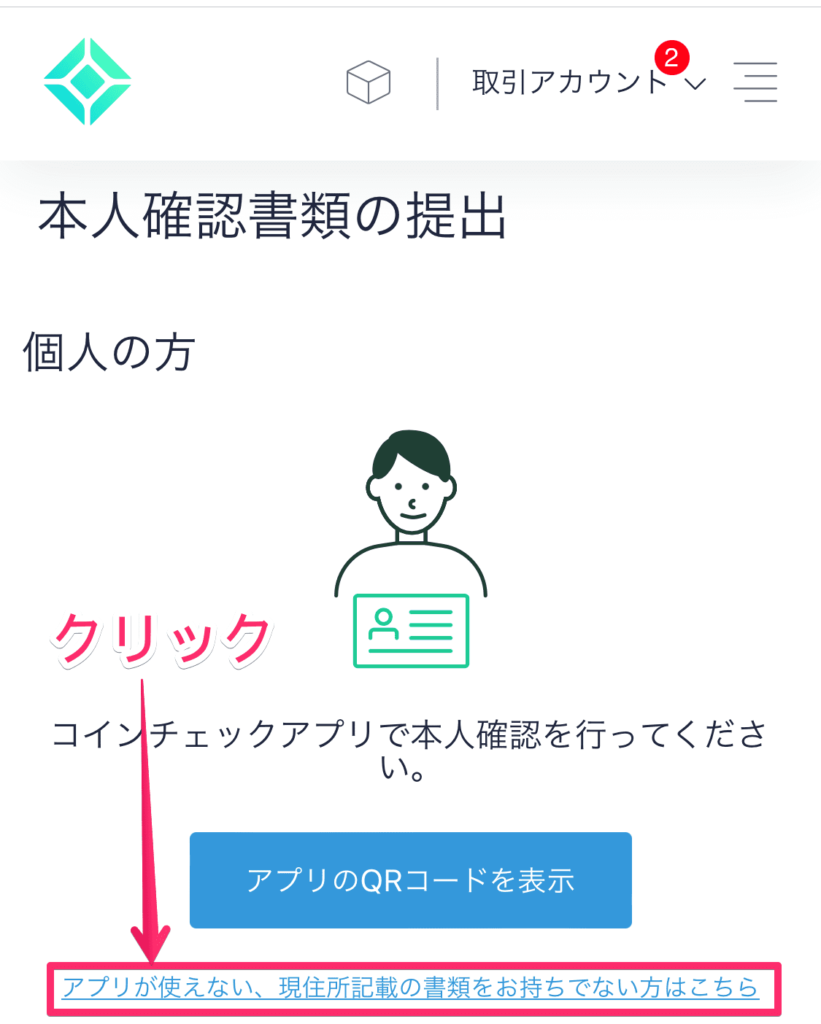
「居住国」を選択し、「国籍(居住国と同じ)」をクリック、またはクリックしない場合、「国籍」を選択します。
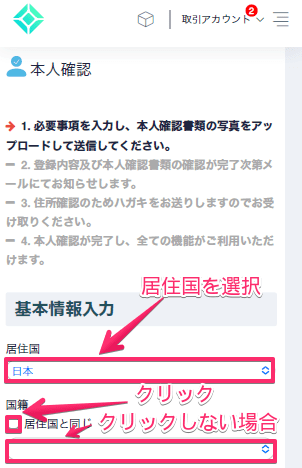
「基本情報」を入力、または、選択します。
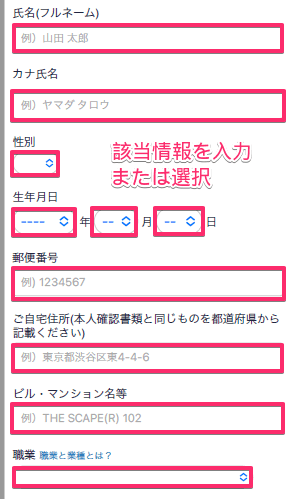
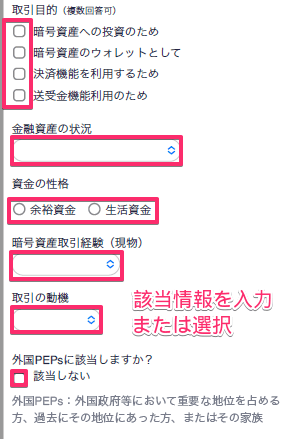
必要な書類をチェックし、書類のファイルを登録します。
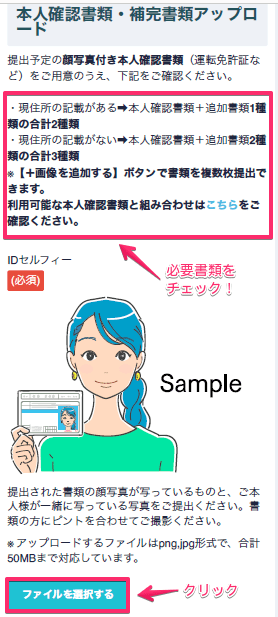
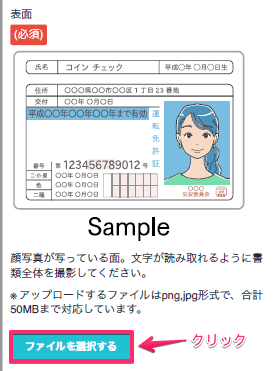
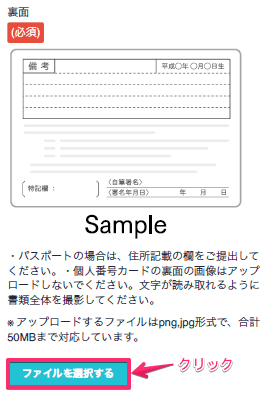
2枚目以降の書類ファイルを登録するため、「画像を追加する」をクリックし、ファイル登録後、「本人確認書類を提出する」をクリックします。
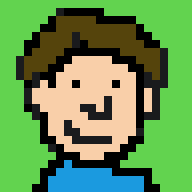
僕はここで、補完書類を登録し忘れたまま、「本人確認書類を提出する」をクリック…
皆さんも2枚目以降の書類の登録忘れに注意してくださいね。
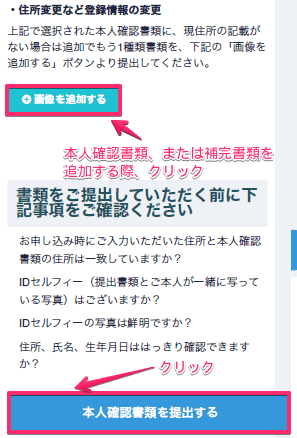
本人確認完了しだい、コインチェック(Coincheck)からメールが届くので、待ちましょう。
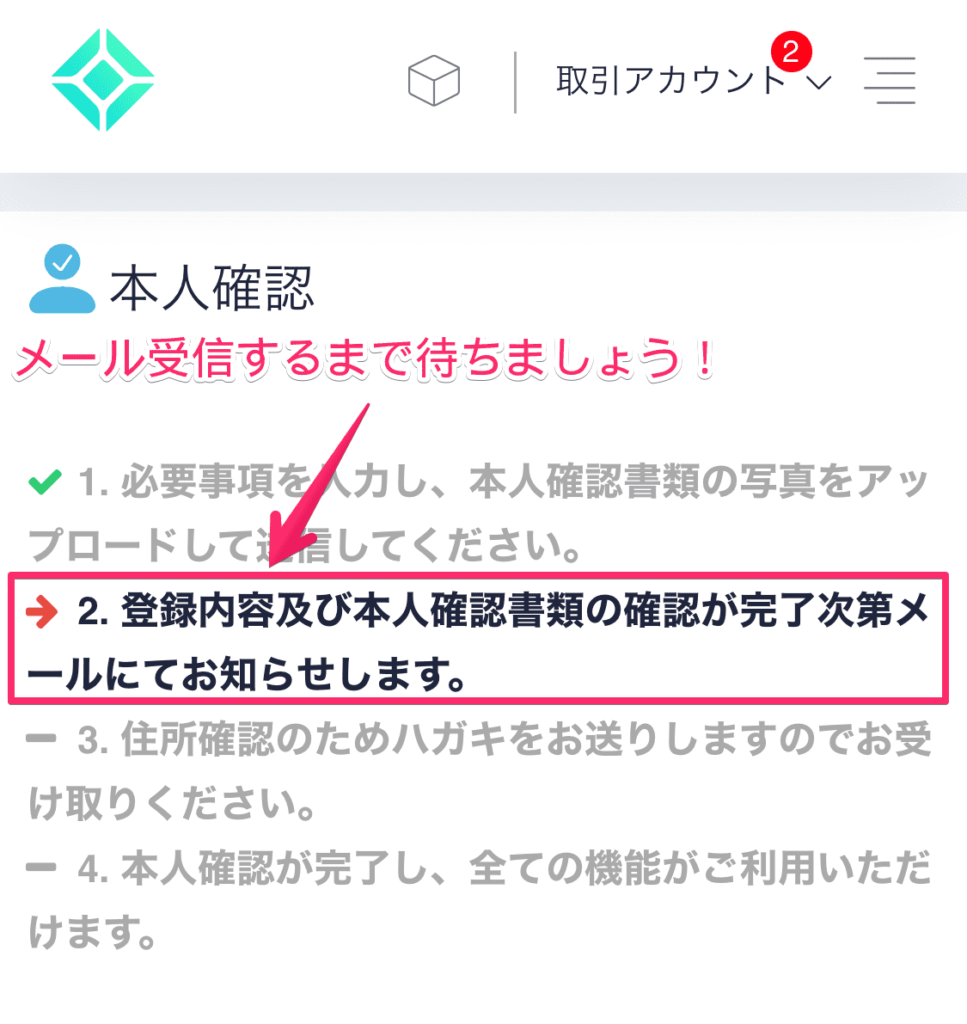
本人確認書類の提出(スマホのアプリ)
端末に応じて下記のリンクをクリックします。
「入手」をクリックします。
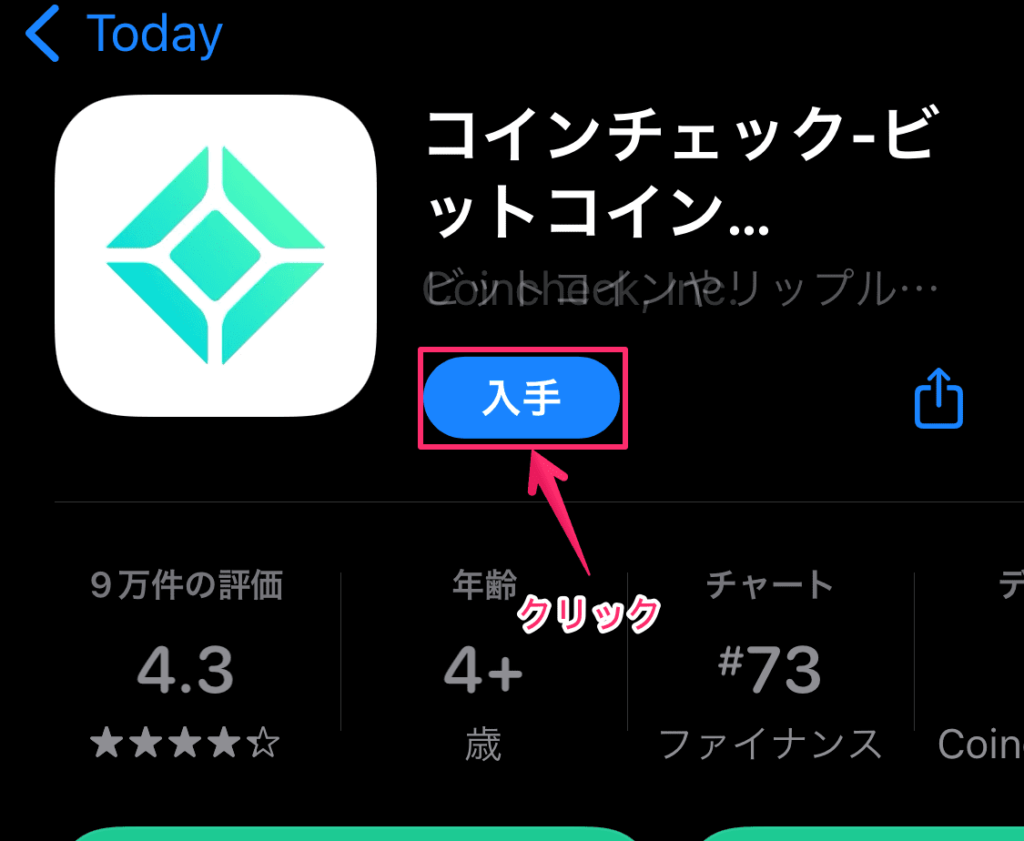
「メールアドレス」と「パスワード」を入力し、ロボットではない確認をクリック後、「メールアドレスでログイン」をクリックします。
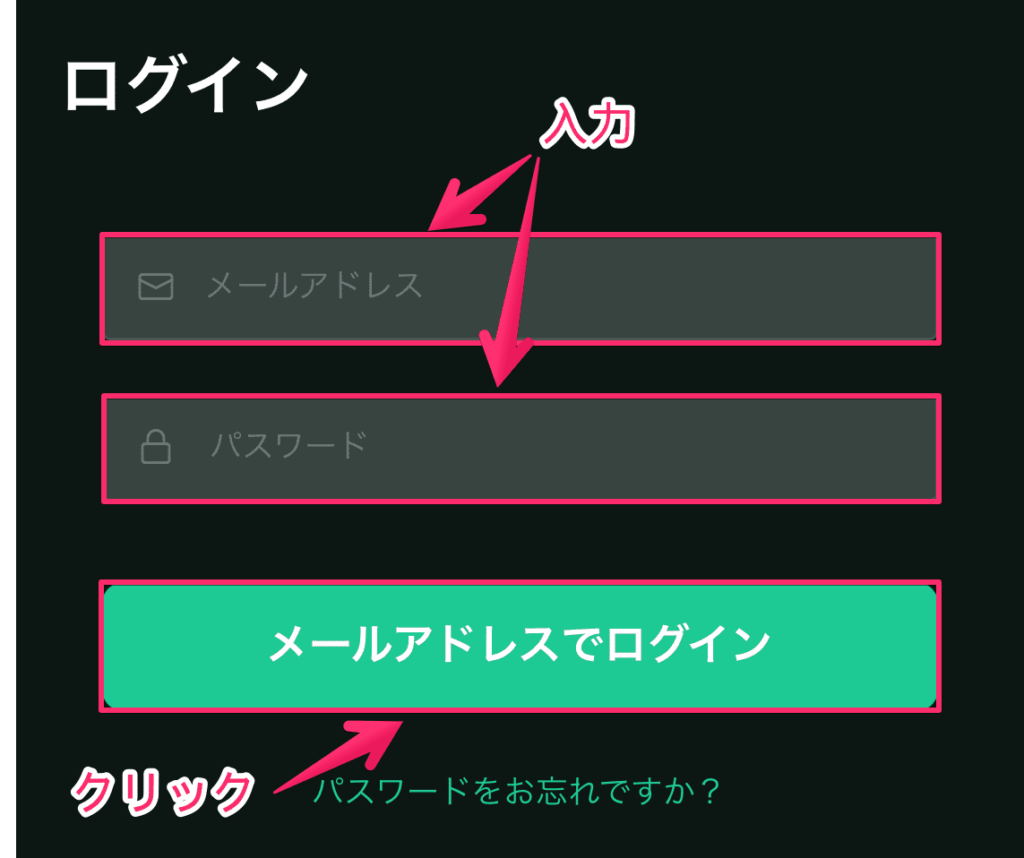
コインチェック(Coincheck)から送られてきたSMSの認証コードを入力し、「認証」をクリックします。
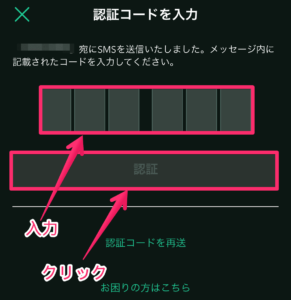
「本人確認」をクリックします。
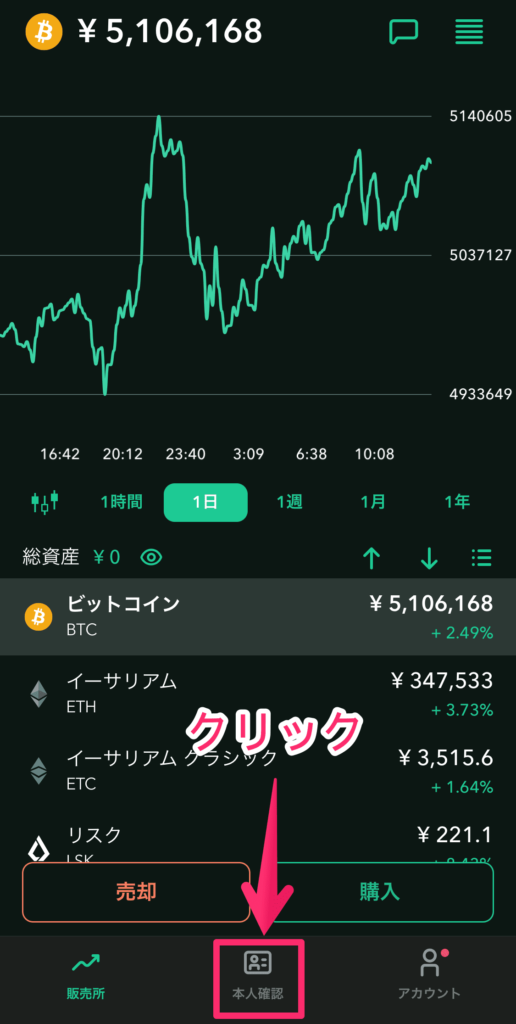
「電話番号確認」と「基本情報入力」はブラウザと同じ手順なので、割愛します。
入力内容に迷った場合、「本人確認書類の提出(ブラウザ)」をクリックし、該当箇所を参考にしてください。
「基本情報入力」まで完了したら、「本人確認書類」をクリックします。
※下記の画像の「×」は書類不足の際取得したスクリーンショットなので、気にしなくてOK。
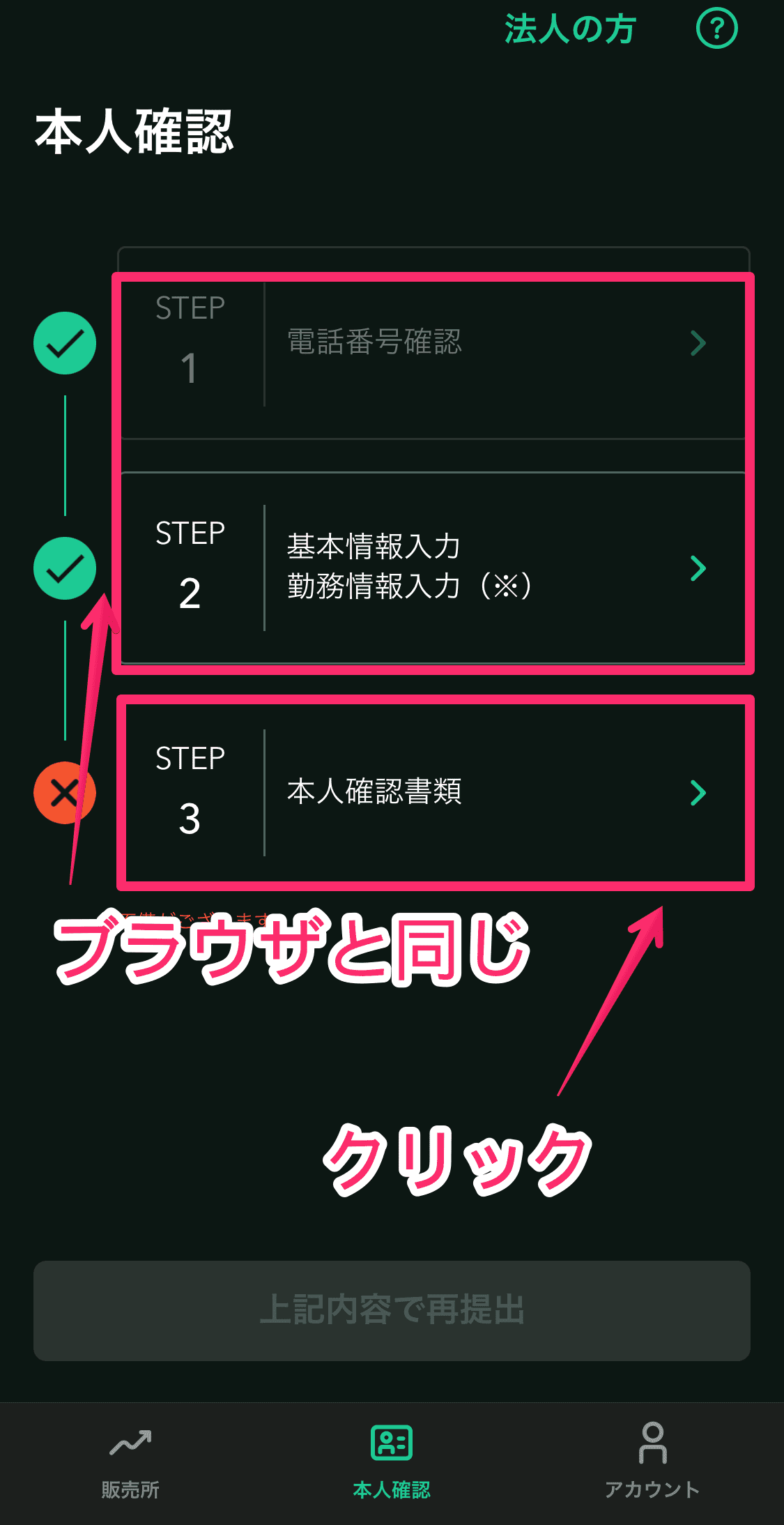
提出する本人確認書類をクリックします。
※この手順では、「運転免許証」になります。
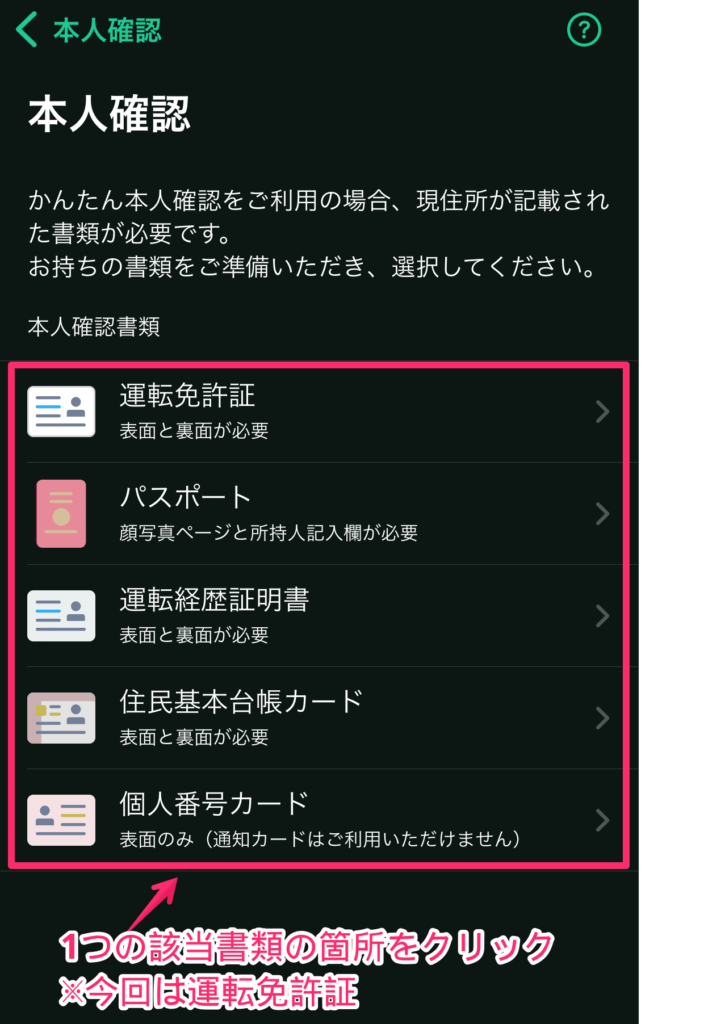
「はい」をクリックします。
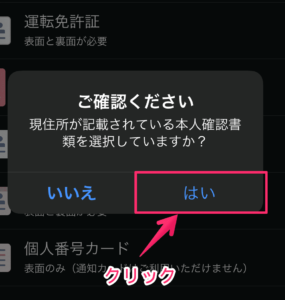
本人確認書類の提出の流れを確認し、画面を下へスクロールさせます。
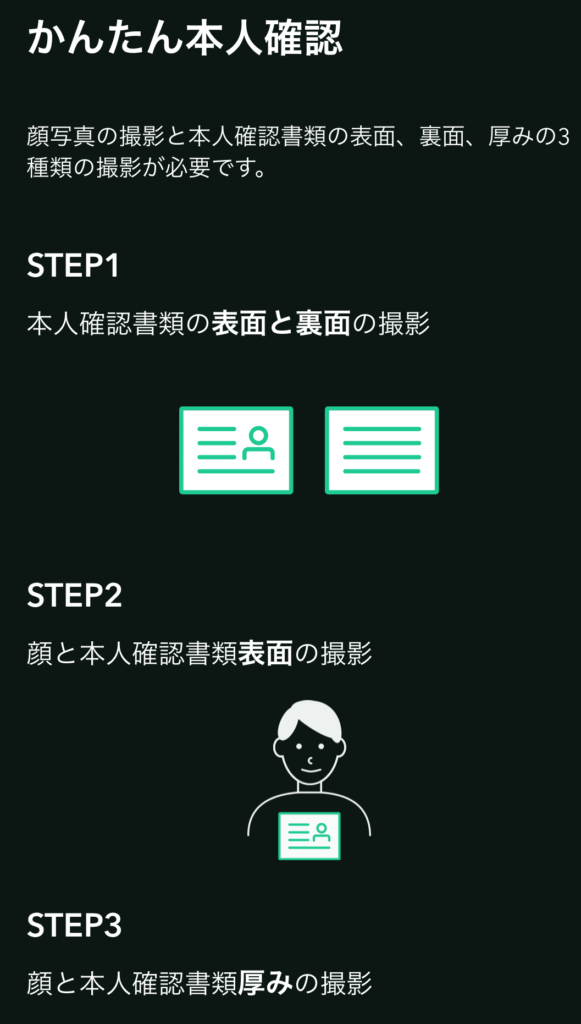
「表面を撮影」をクリックし、運転免許証の表面を撮影します。
終わったら、裏面の撮影です。
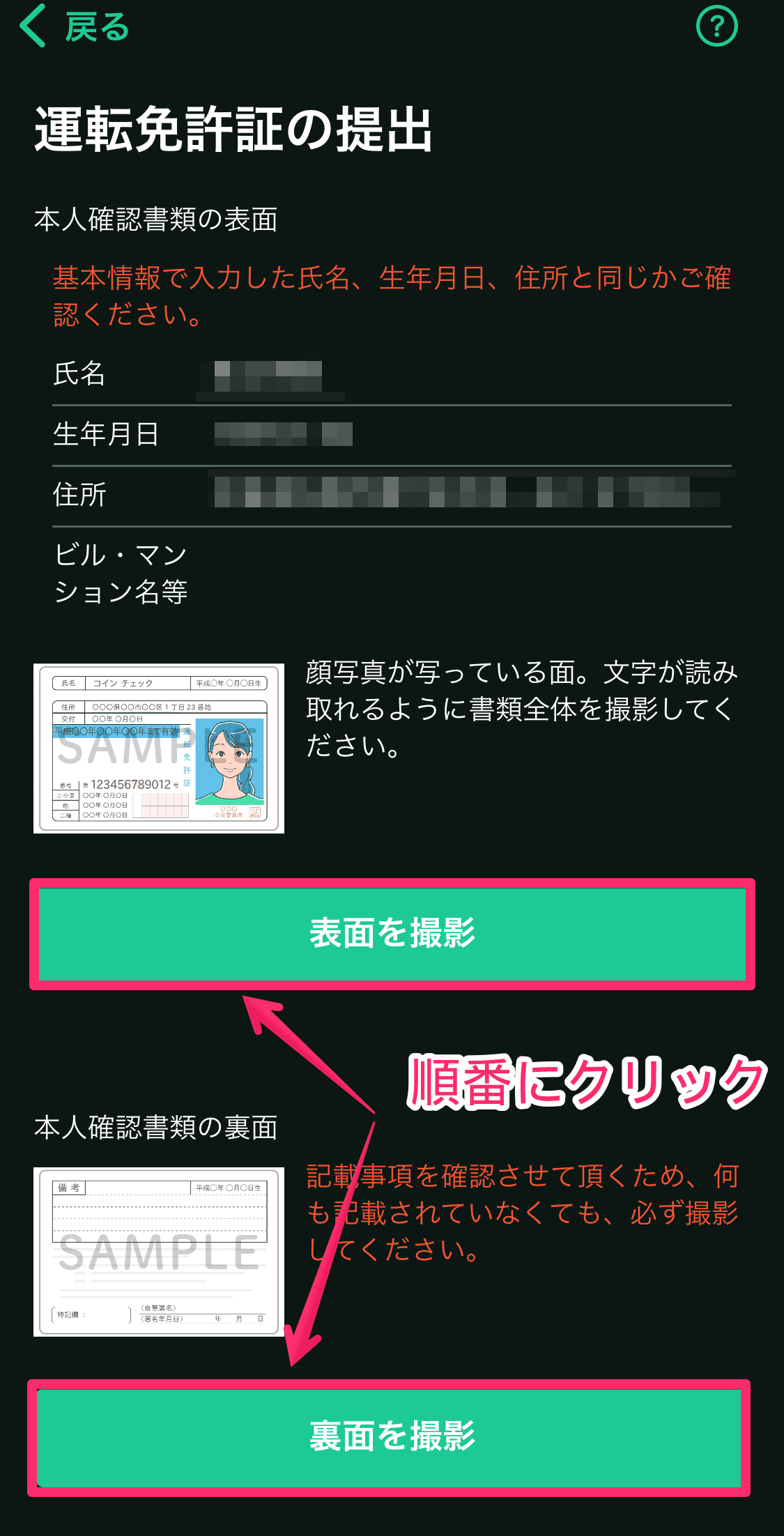
コインチェック(Coincheck)からのカメラへのアクセス許可は、「ON」をクリックします。
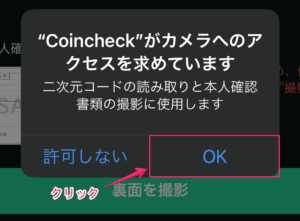
チェック項目を右へスワイプさせチェック入れたら、「次へ」をクリックします。
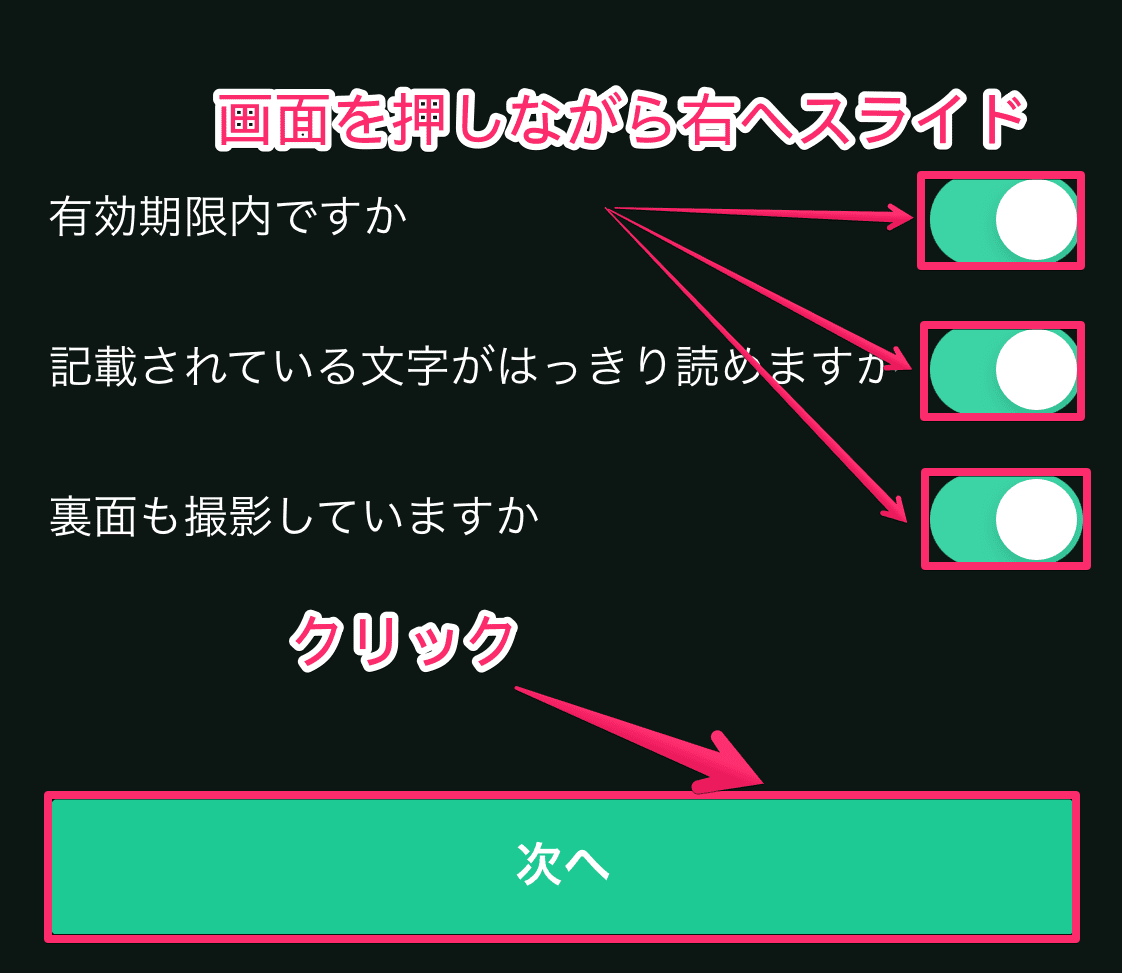
「撮影」をクリックします。
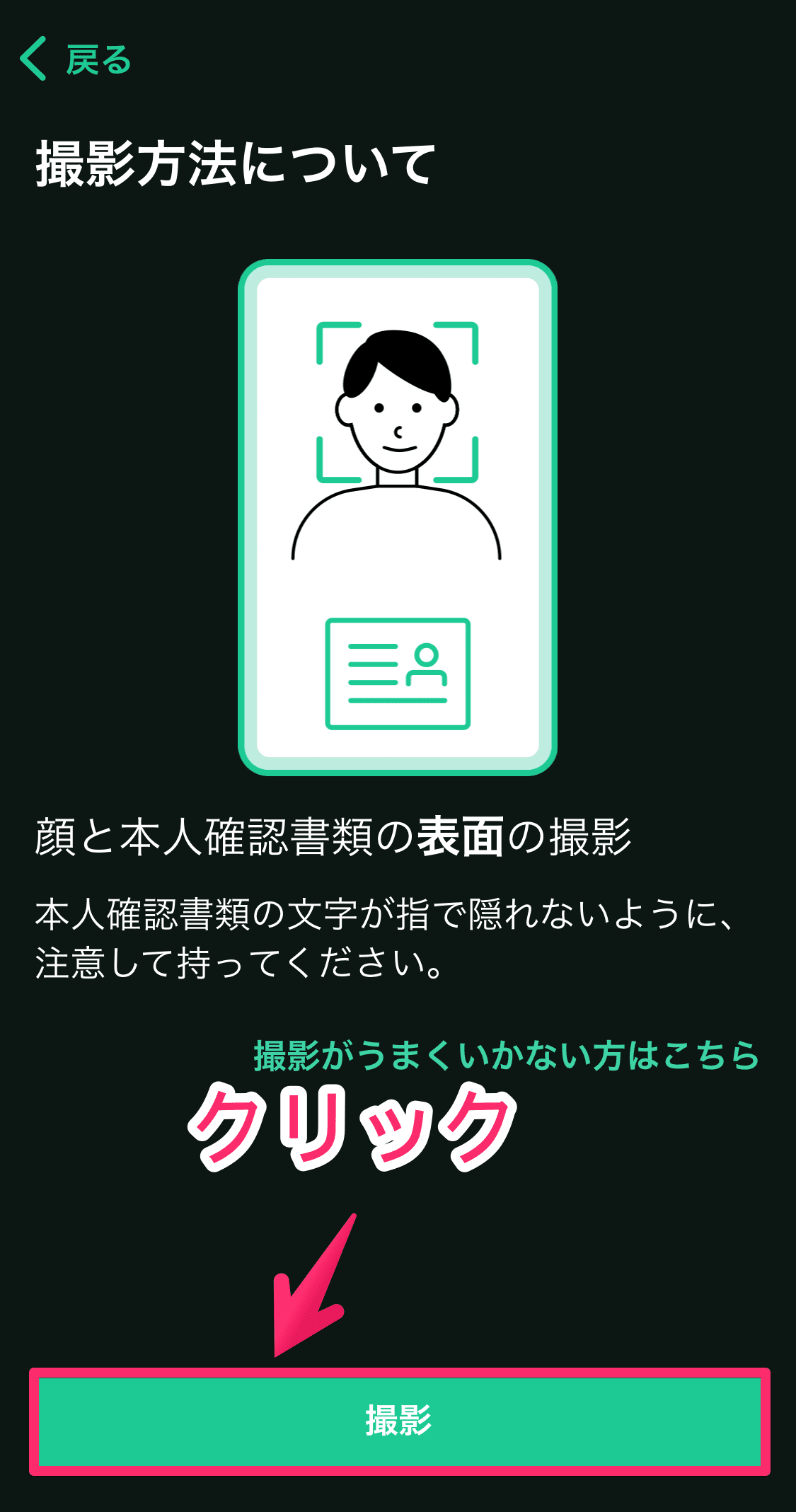
写真撮影がうまいくかない方は、下記の動画をチェックしながら撮影してみてください。
撮影が終わったら、「上記内容で提出」をクリックします。
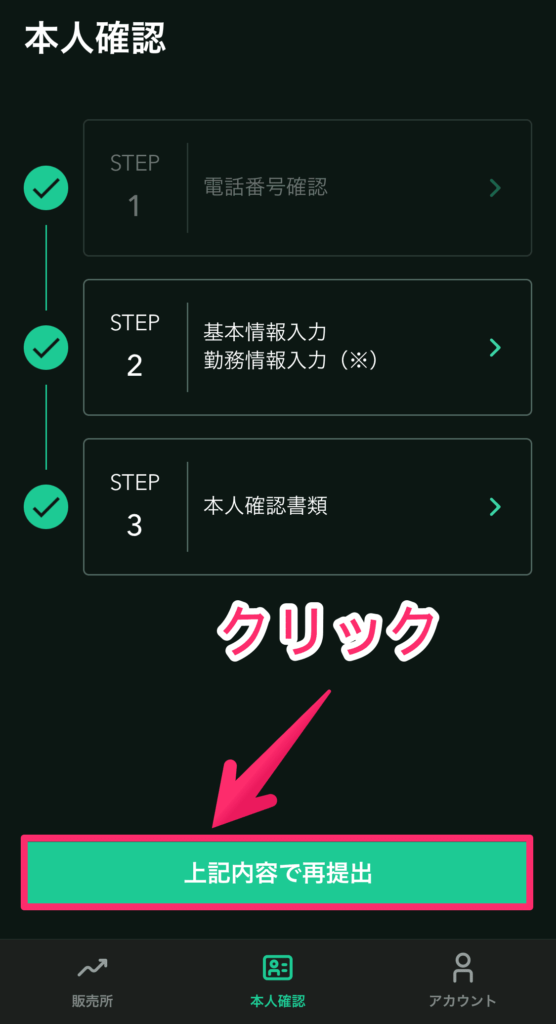
「提出」をクリックします。
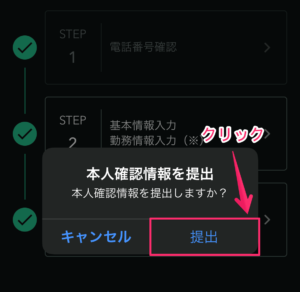
本人確認完了中のメッセージを確認します。
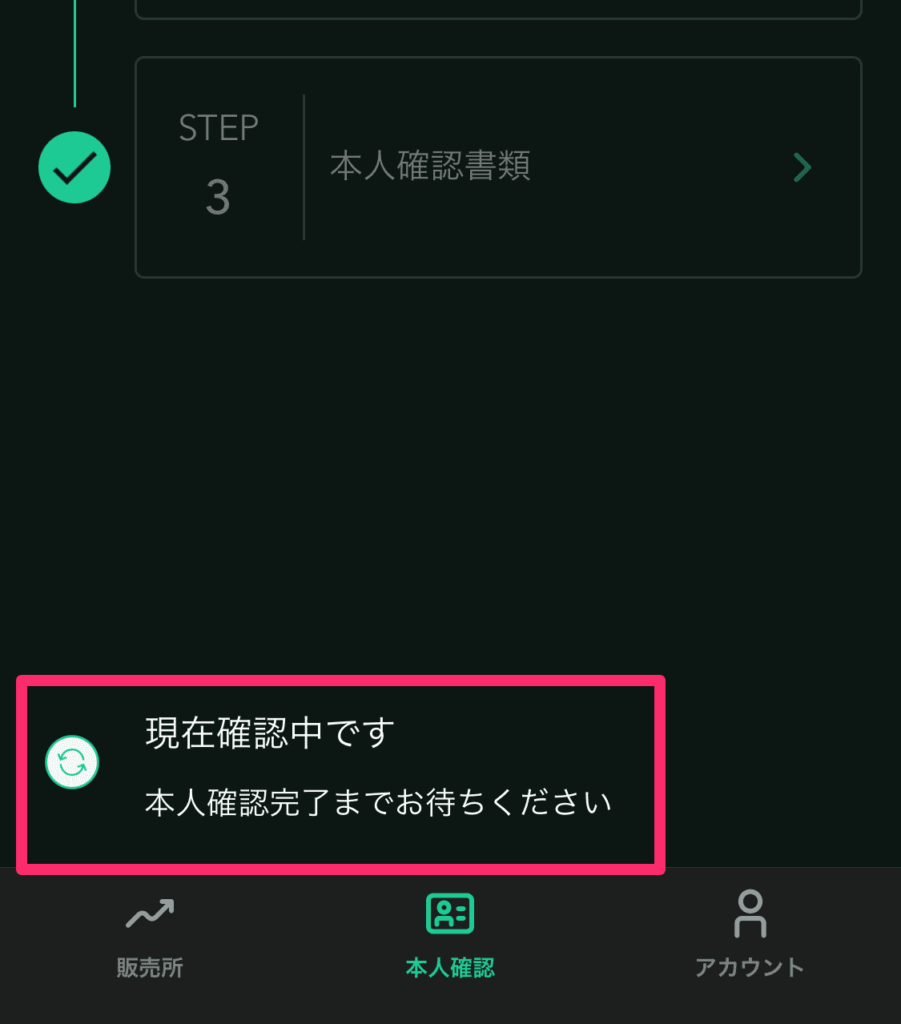
コインチェック(Coincheck)からの、口座開設完了のメールを確認します。
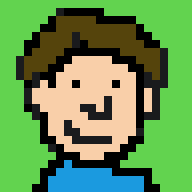
ちなみに僕は、スマホのアプリから書類を再提出し、6~7時間後に、口座開設完了のお知らせメールが届きました。
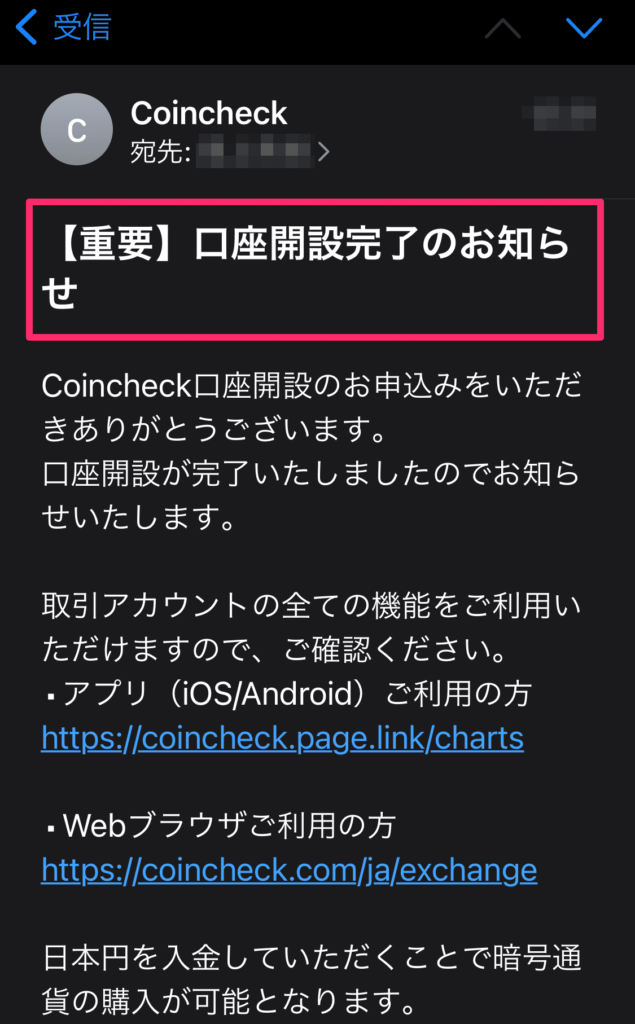
お疲れ様でした。
これで、コインチェック(Coincheck)で口座開設は完了しましたが、忘れないうちに、2段階認証まで設定しておきましょう。
2段階認証
「アカウント」をクリックします。

端末に応じて下記のリンクをクリックします。
「入手」をクリックします。
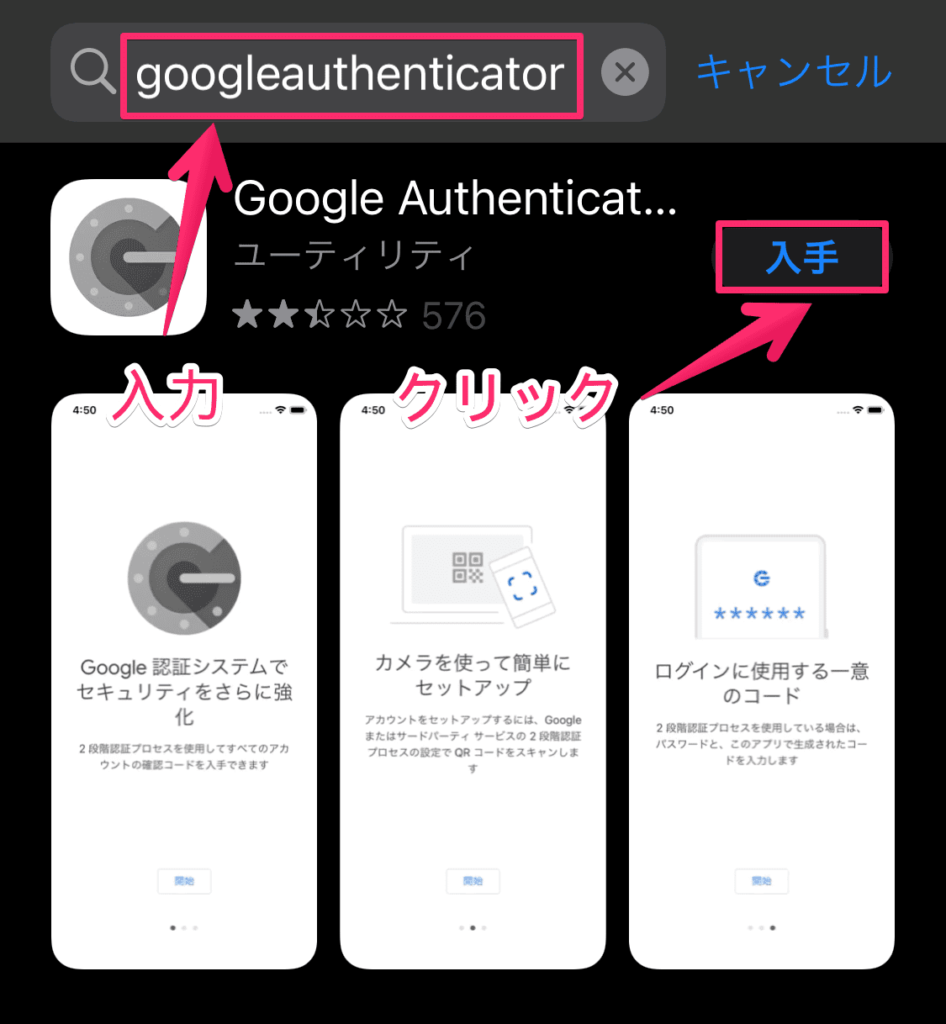
コインチェック(Coincheck)のアプリに戻り、「設定」をクリックします。
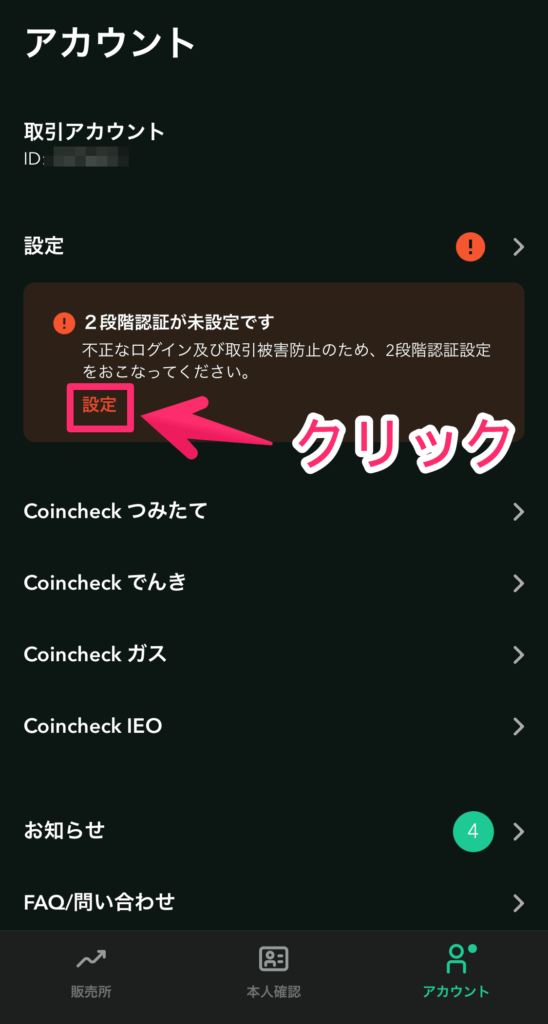
「セットアップキーをコピー」のアイコンをクリック後、「認証アプリを起動」をクリックします。
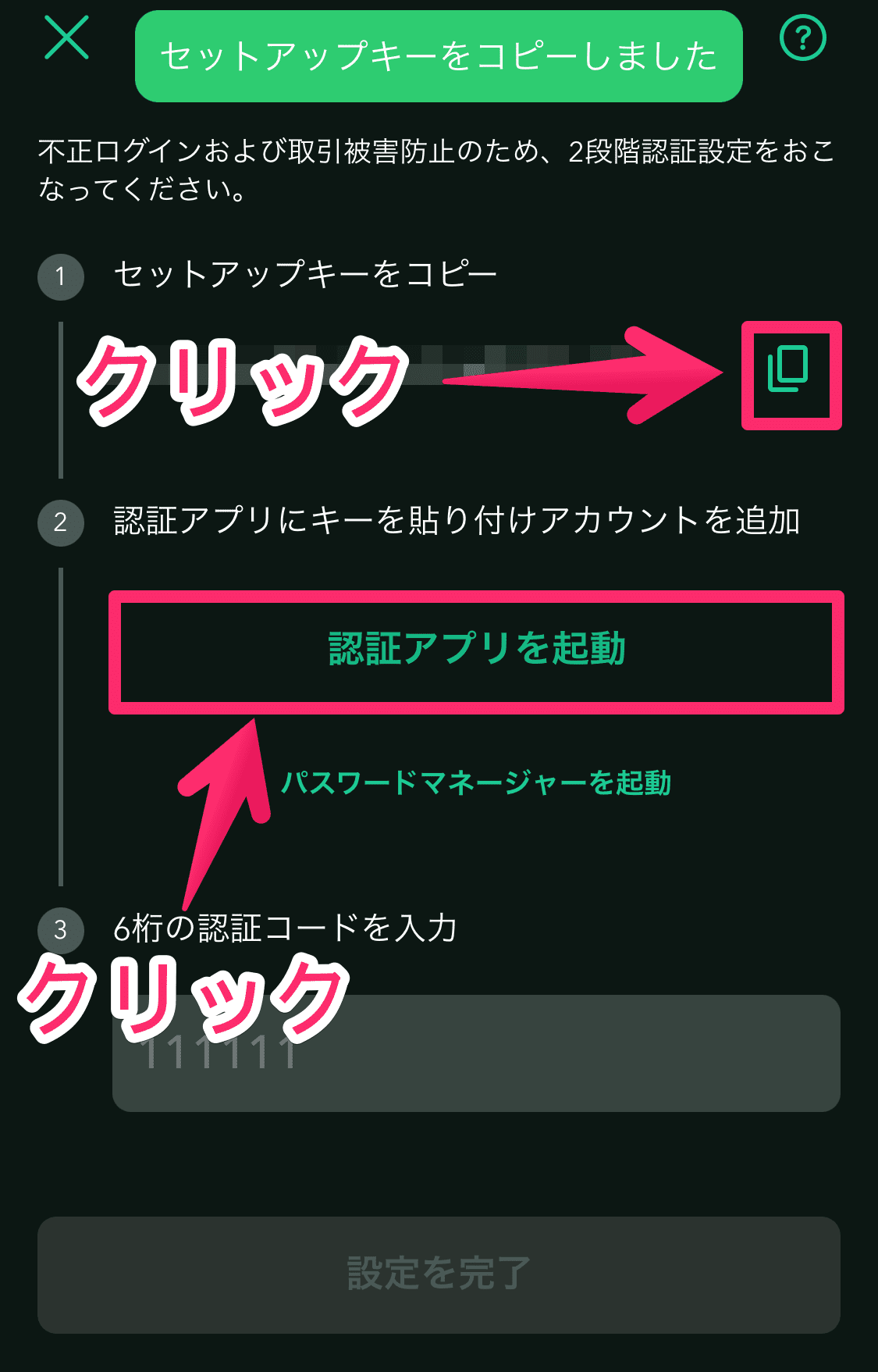
「Google Authenticator」をクリックします。
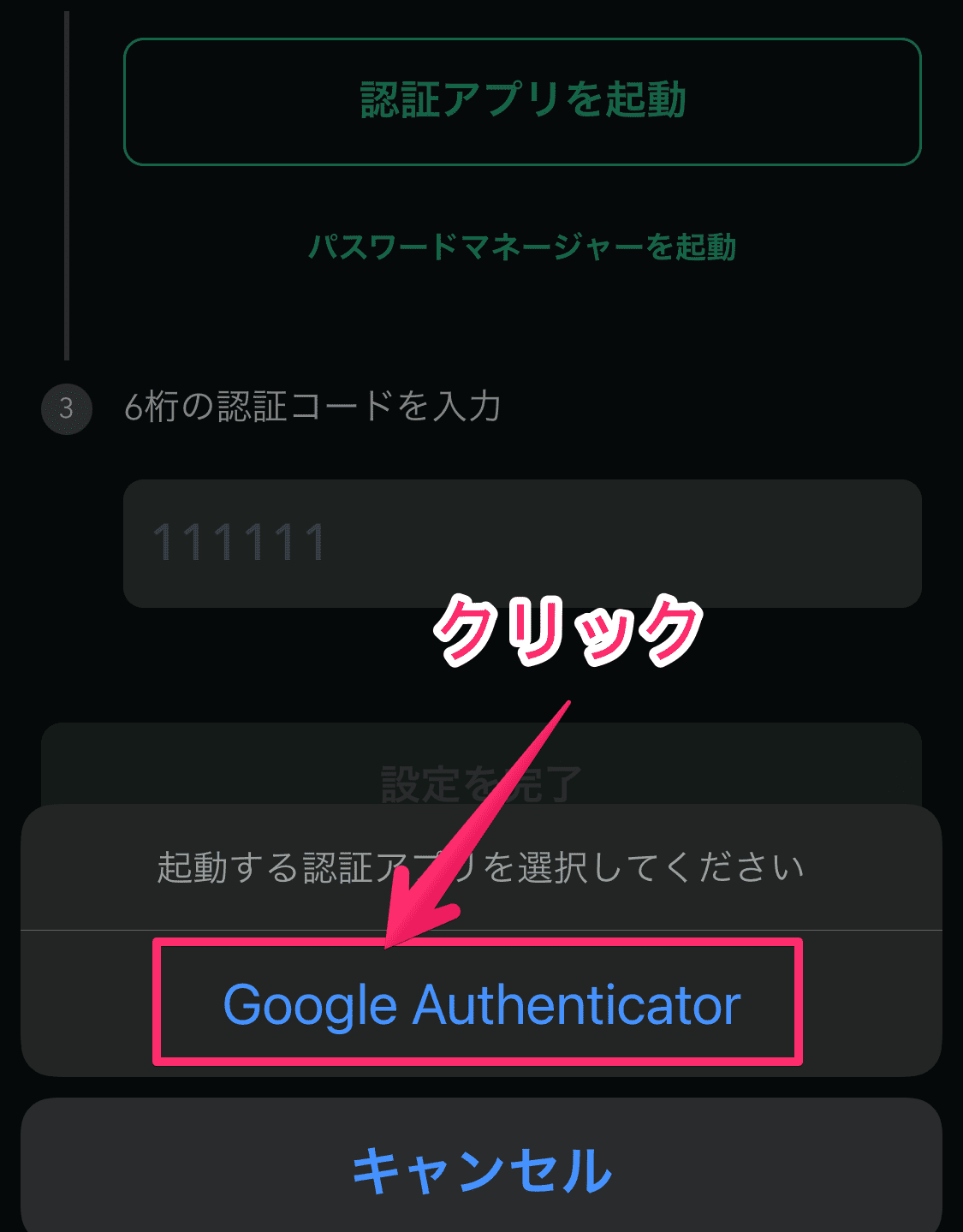
「開く」をクリックします。
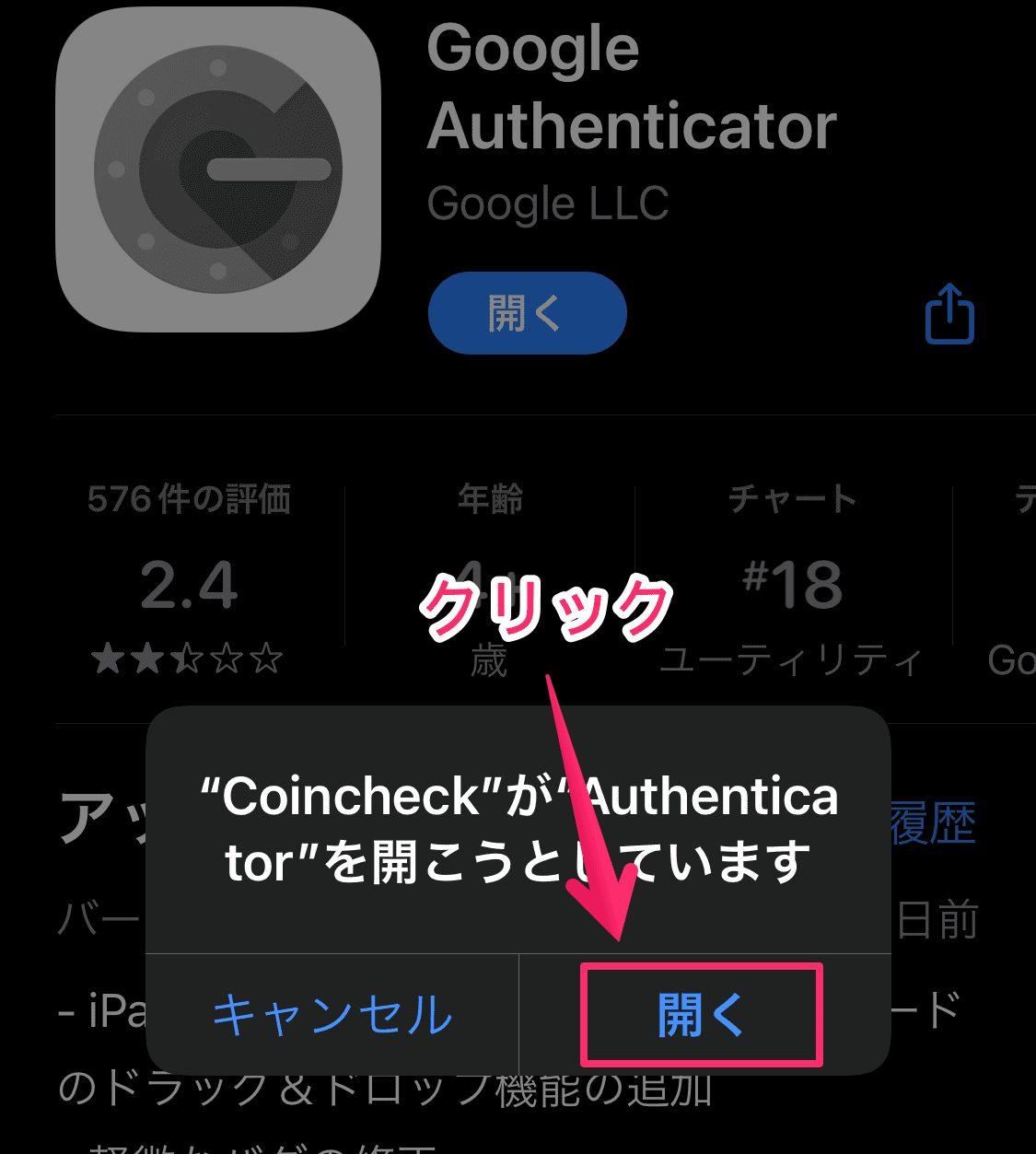
「開始」をクリックします。
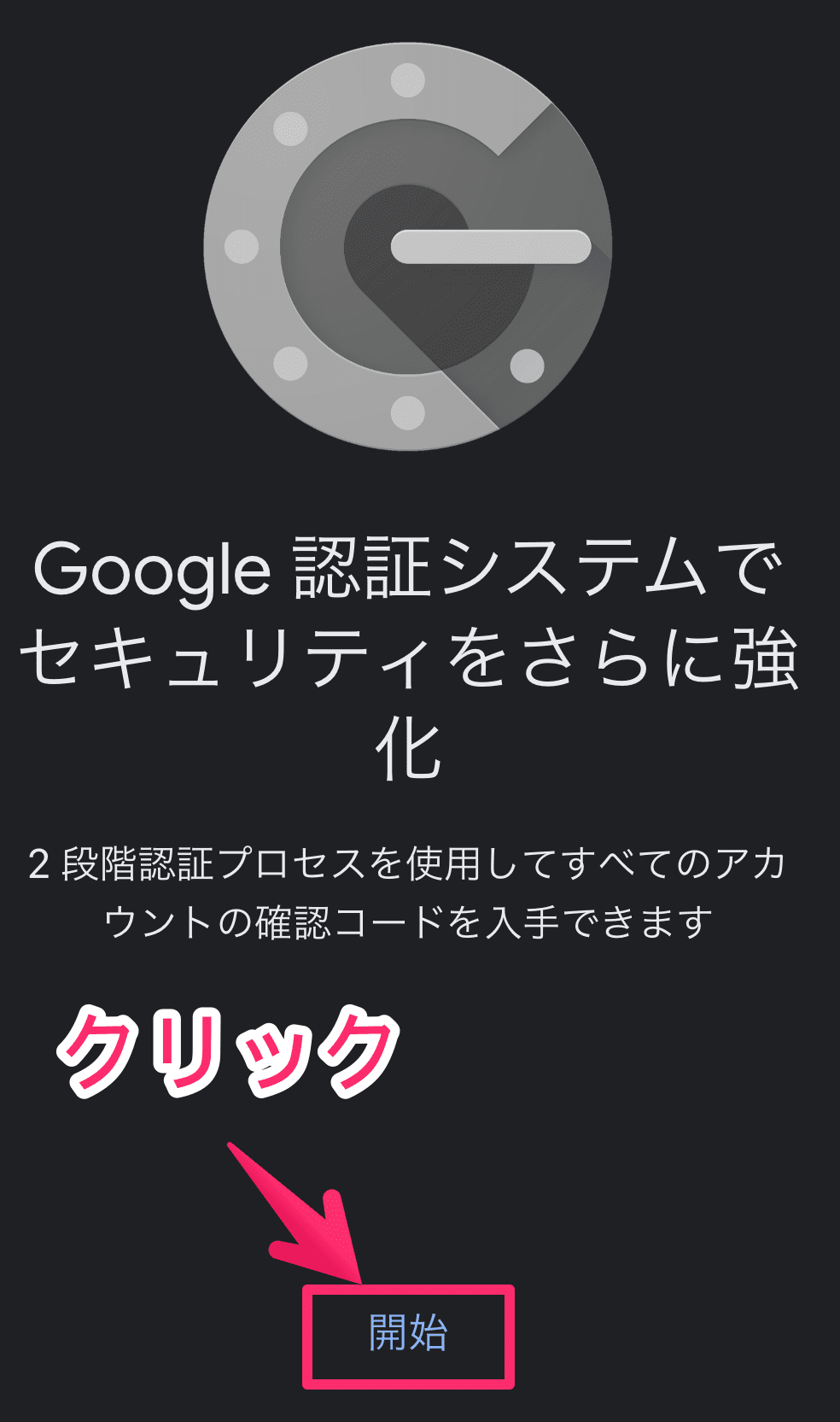
「セットアップキーを入力」をクリックします。
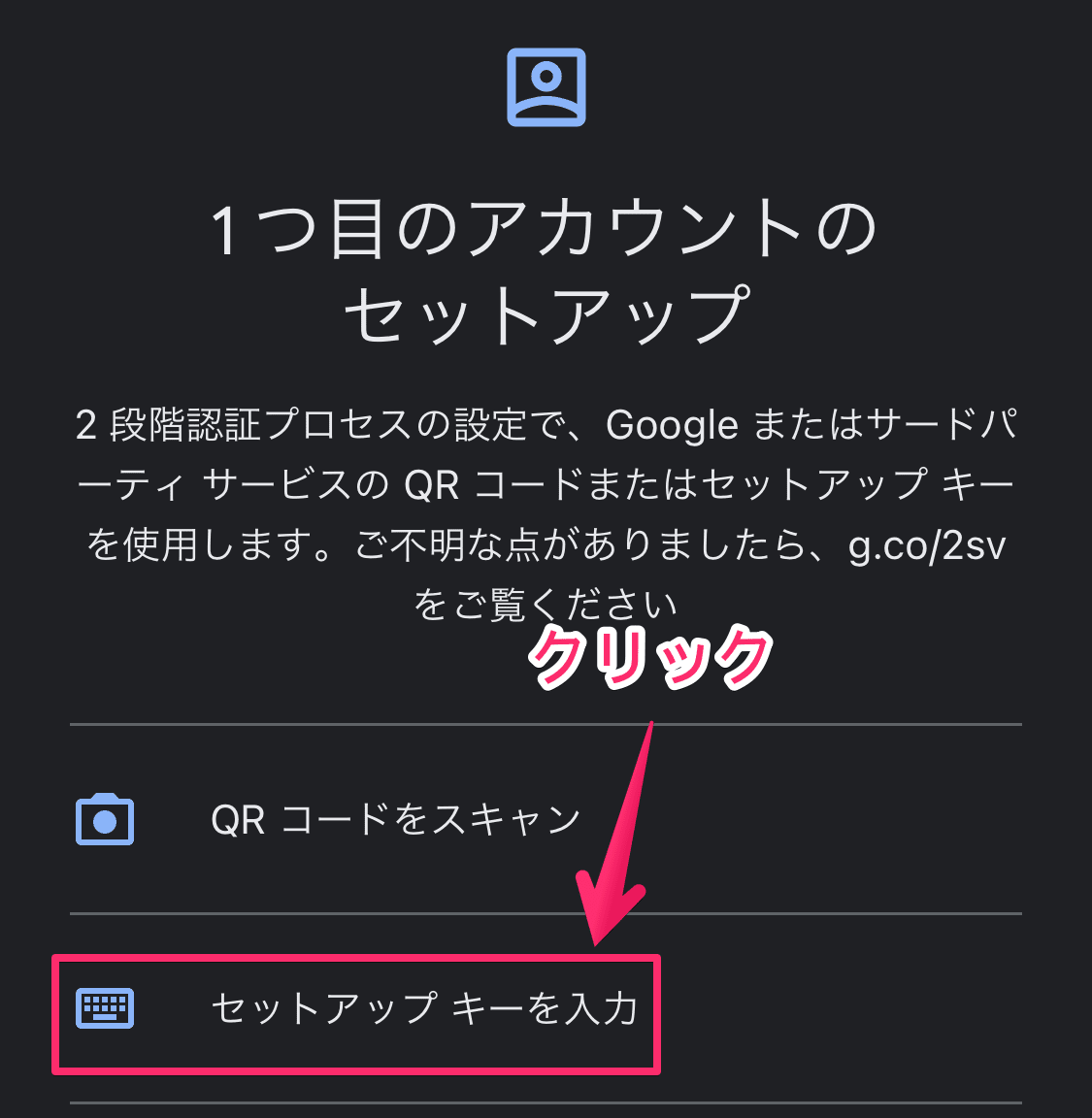
「アカウント」を入力後、「キー」の箇所を長押しして、セットアップキーを貼り付け、「追加」をクリックします。
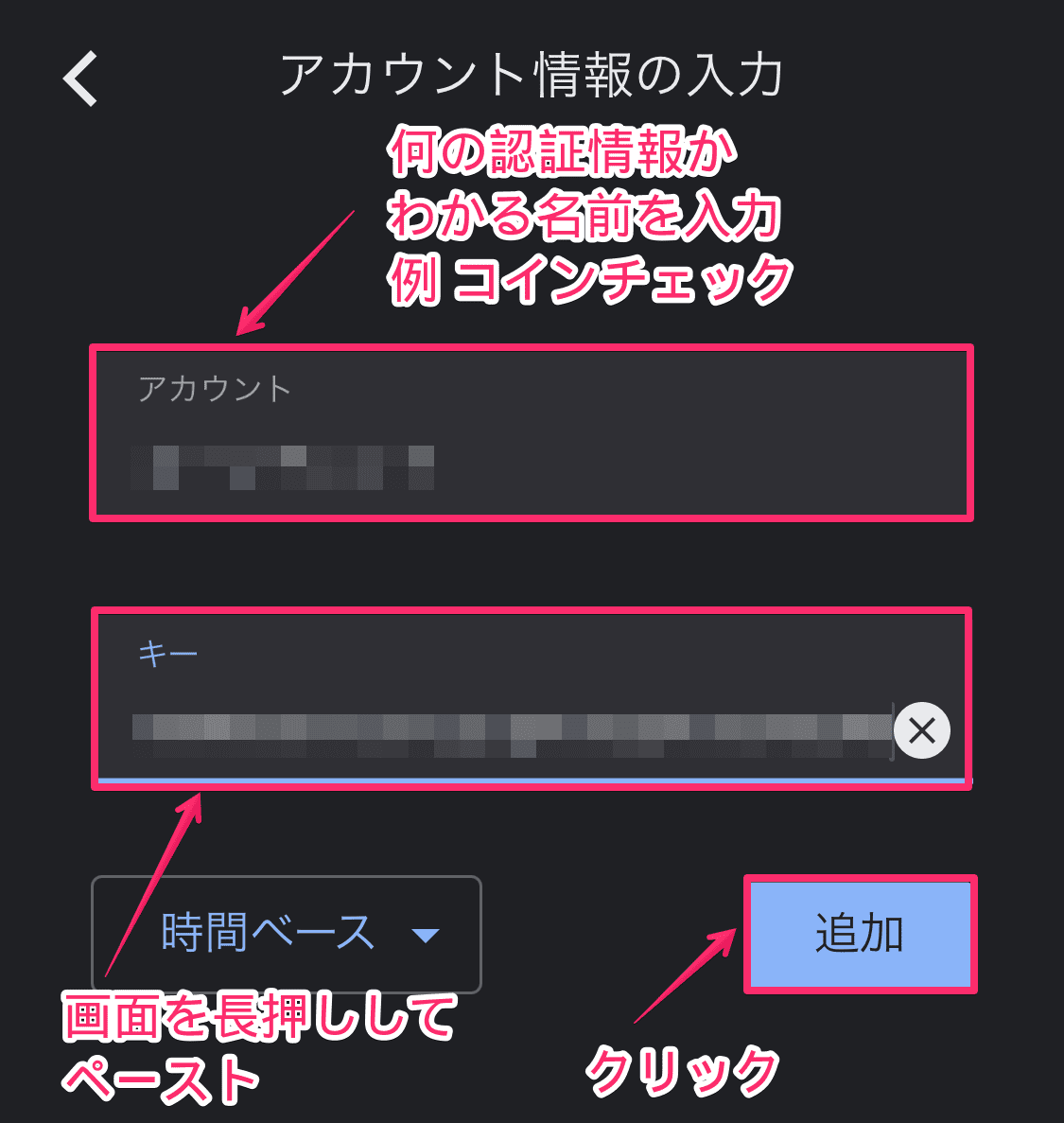
表示された認証コードを覚えます。
時間経過するたびに認証コードが切り替わり、前の認証コードは無効になります。
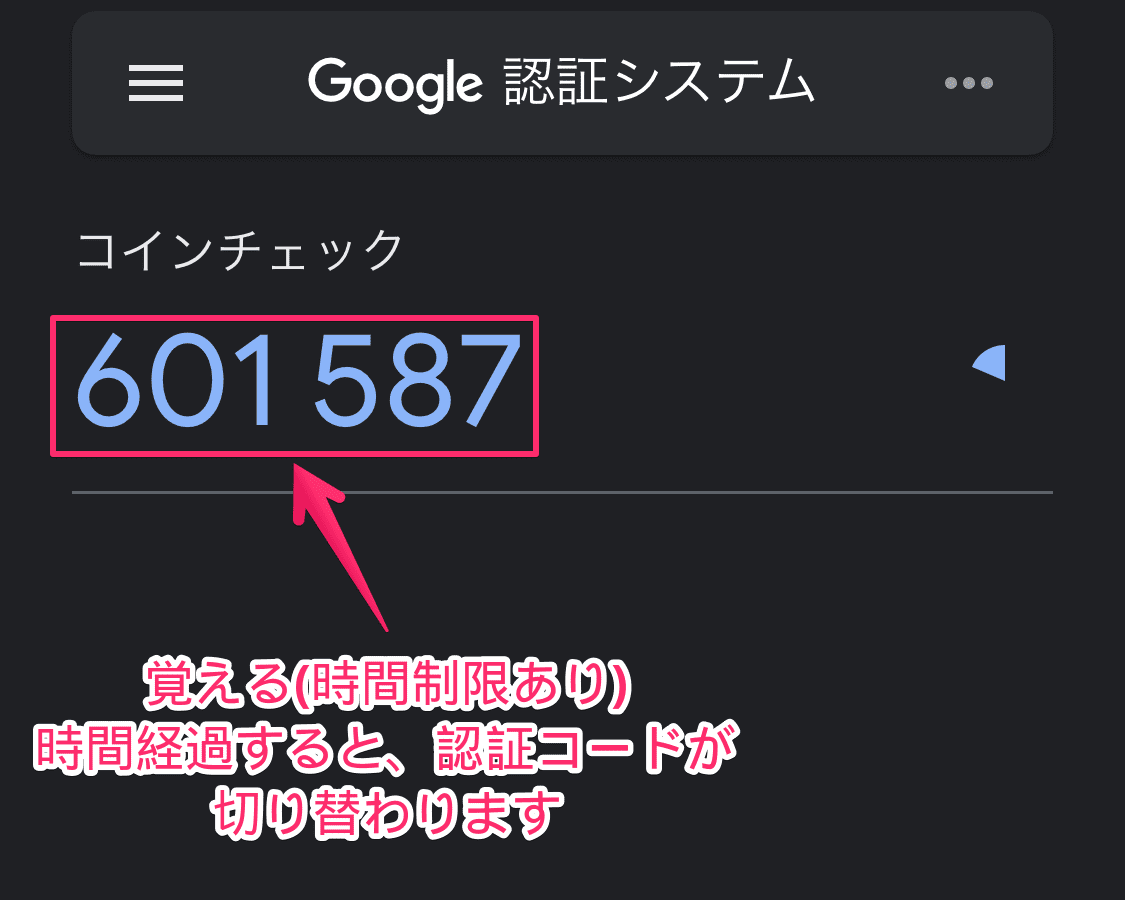
「6桁の認証コード」を入力し、「設定を完了」をクリックします。
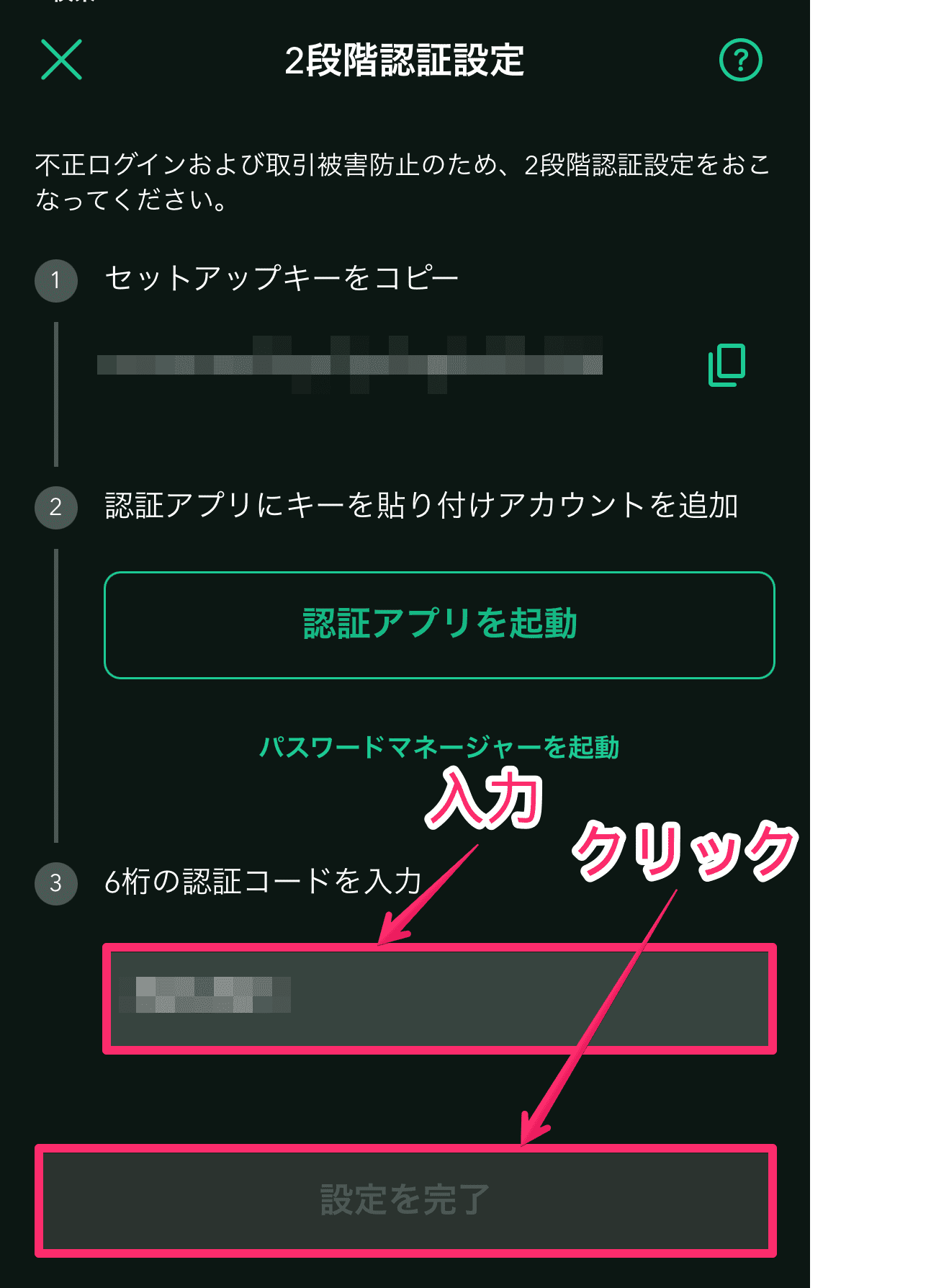
コインチェック(Coincheck)からの、2段階認証設定完了のメールを確認します。
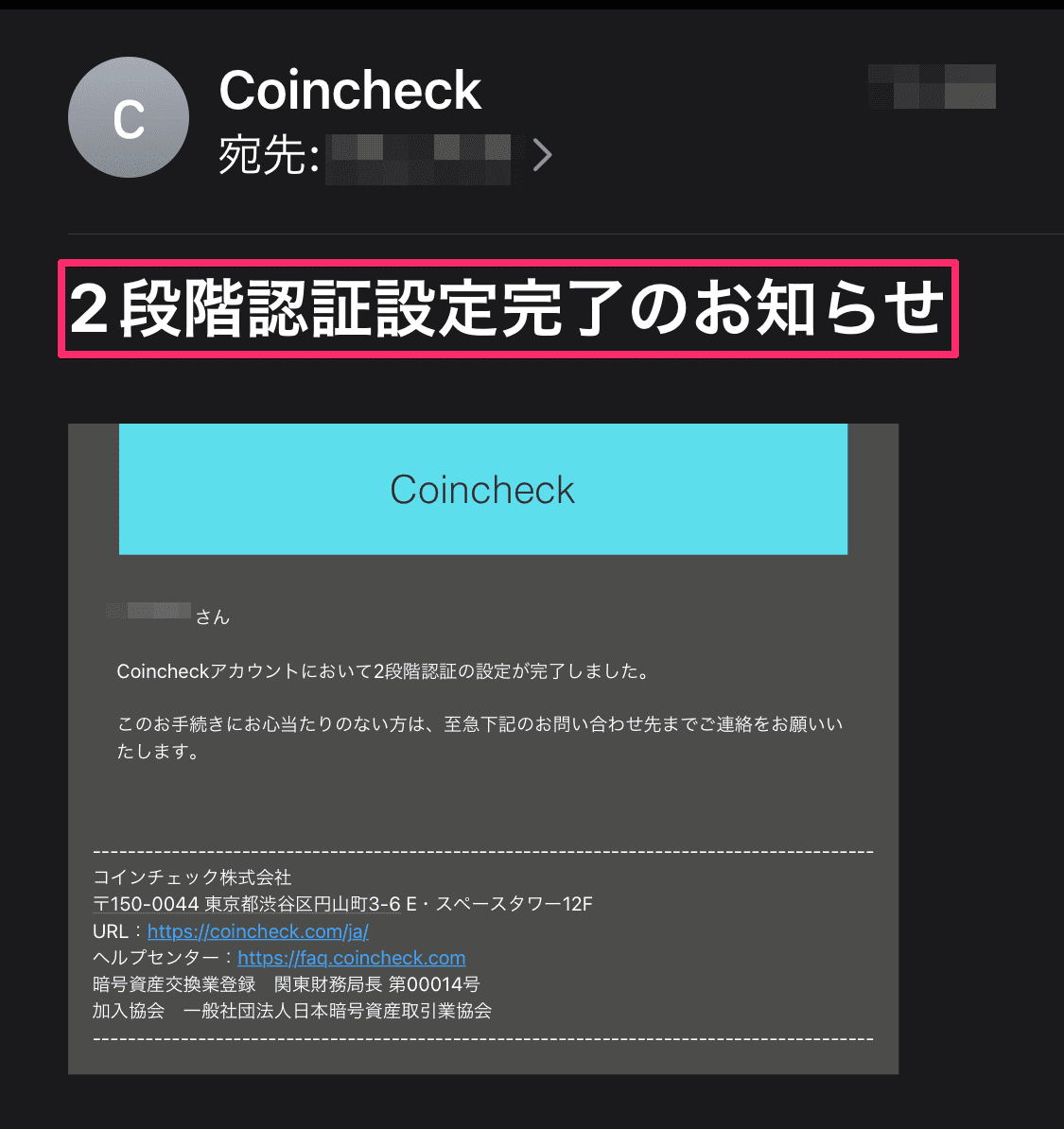
コインチェック(Coincheck)アプリ内にも、2段階認証設定完了のメッセージが表示されます。
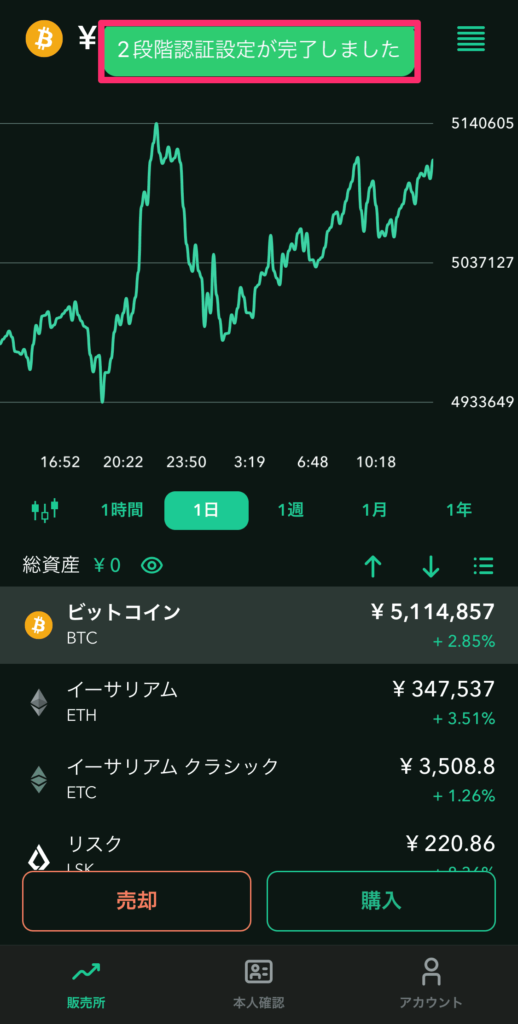
2段階認証設定はこれで、完了です。
まとめ:コインチェック(Coincheck)の口座開設をして暗号資産(仮想通貨)へ投資してみよう!
コインチェック(Coincheck)での口座開設する方法を解説しました。
口座開設できたので、次は、コインチェック(Coincheck)で暗号資産(仮想通貨)へ投資してみましょう。
意外と簡単に、また、500円から購入できるので少額からの投資もできます。
入金手数料も、住信SBIネット銀行やGMOあおぞら銀行の場合、無料なので、少額からコツコツと暗号資産(仮想通貨)へ投資してみてくださいね!
>>コインチェックで口座開設する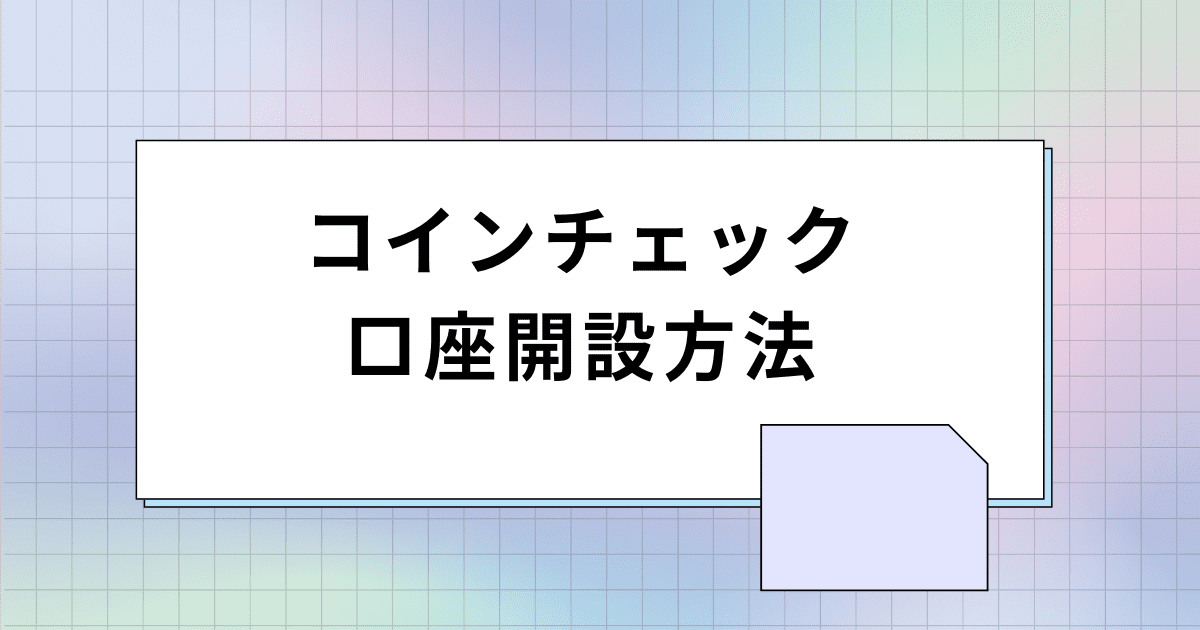
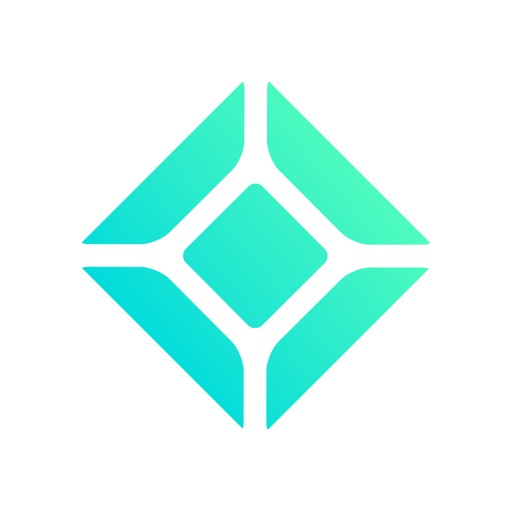






コメント